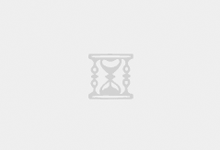如果您在电脑前花费的时间较长,您可能经常感到眼睛疲劳或难以入睡。但是,如果您在 Windows 10/11 计算机上使用最佳夜灯设置,它可以对您的数字健康产生重要影响。
让我们来探索一下为深夜工作或游戏时段微调夜灯设置的步骤!
Windows 11 的最佳夜灯设置是什么?
1.打开夜灯功能
- 按 + 打开“设置”应用。WindowsI
- 转到“系统”,然后选择“显示”。

- 找到 夜灯 选项并打开它的开关。

打开或关闭夜灯的最短方法是按 + 打开“快速设置”浮出控件,然后找到“夜灯”并单击它以启用该功能。WindowsA
2.调整夜灯设置
- 使用上述相同步骤转到“设置”中的“夜灯”选项。
- 单击切换按钮旁边的箭头以访问夜灯设置。
- 确保已启用“在显示器上显示较暖的颜色以帮助您入睡”选项。

- 对于强度,你会得到一个滑块来调整你想要的屏幕温度。但是,请避免将其滑动到非常温暖的温度,因为它对眼睛没有任何好处。
3.自动安排夜灯
- 使用上述相同步骤转到“设置”中的“夜灯”选项。
- 单击切换按钮旁边的箭头以访问夜灯设置。
- 找到 安排夜灯 选项;建议保持打开状态,特别是如果您经常在晚上工作。

- 您可以单击“设置时间”,然后为“打开”和“关闭”选项选择时间。
- 但是,如果您选择日落和日出选项,Windows 将根据当前位置的日出和日落进行设置。
选择根据您的日常活动设置时间是确保您的眼睛不会疲劳的最佳方法。
使用 Windows 11 夜灯设置时的提示
- 如果夜灯功能不适合您,请重新启动您的 PC,尝试手动打开/关闭它或重新安装显卡驱动程序。
- 您可以根据自己的舒适度在 0 到 100 之间使用强度设置屏幕上的色温,默认值为 48。但是,WR专家建议强度水平不应超过50。
- 更改显示器的位置以减少眩光和反射。
- 除了使用夜灯功能外,还要执行 20-20-20 规则,即每 20 分钟看一次 20 英尺外的东西 20 秒。
- 根据房间的照明调整夜灯的强度,这意味着较暗的环境强度较低,光线充足的房间强度较高。
总之,在 Windows 11 上选择最佳夜灯设置可以帮助您定制计算体验,以提高眼睛舒适度。
调整色温并安排打开或关闭该功能的时间是迈向视觉健康和改善睡眠质量的重要一步。
您可以使用上述步骤在 Windows 10 计算机上启用 Night Light 并修改其设置。
如果您无法在 Windows 11 中关闭夜灯,可能是由于图形驱动程序过时;阅读本指南以了解更多信息。
说到屏幕灯,一些用户报告说在 Windows 11 中屏幕自动变暗;阅读本指南以了解更多信息。
您还可以为显示器购买蓝光滤光片,以帮助您在长时间工作期间进一步保护眼睛;阅读本指南以了解最佳选择。
 WhyNotWin11中文网
WhyNotWin11中文网