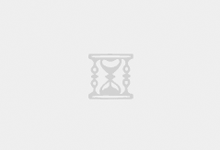Apple 最近的 iPhone 可以通过清晰的细节、饱和度和亮度来捕捉回忆。但有时,您可能会遇到一些问题,这些问题可能会导致图像看起来不那么清晰。尽管 iPhone 相机上的自动对焦已经取得了长足的进步,可以让您快速拍照,但相机在某些情况下可能会错误地对焦错误的拍摄对象,从而使照片在不需要的区域更加模糊。
如果 iPhone 上的照片看起来失焦或总体上缺乏清晰度,以下帖子应该可以帮助您使它们更清晰。
如何在 iPhone 上使图片更清晰 [6 种方法]
您可以本机使用“照片”应用来尝试清理照片。但是,如果您需要更多技巧,我们建议您使用下面提到的第三方应用程序之一。
方法1:使用“照片”应用
- 打开“照片”应用,然后打开要清除的照片。
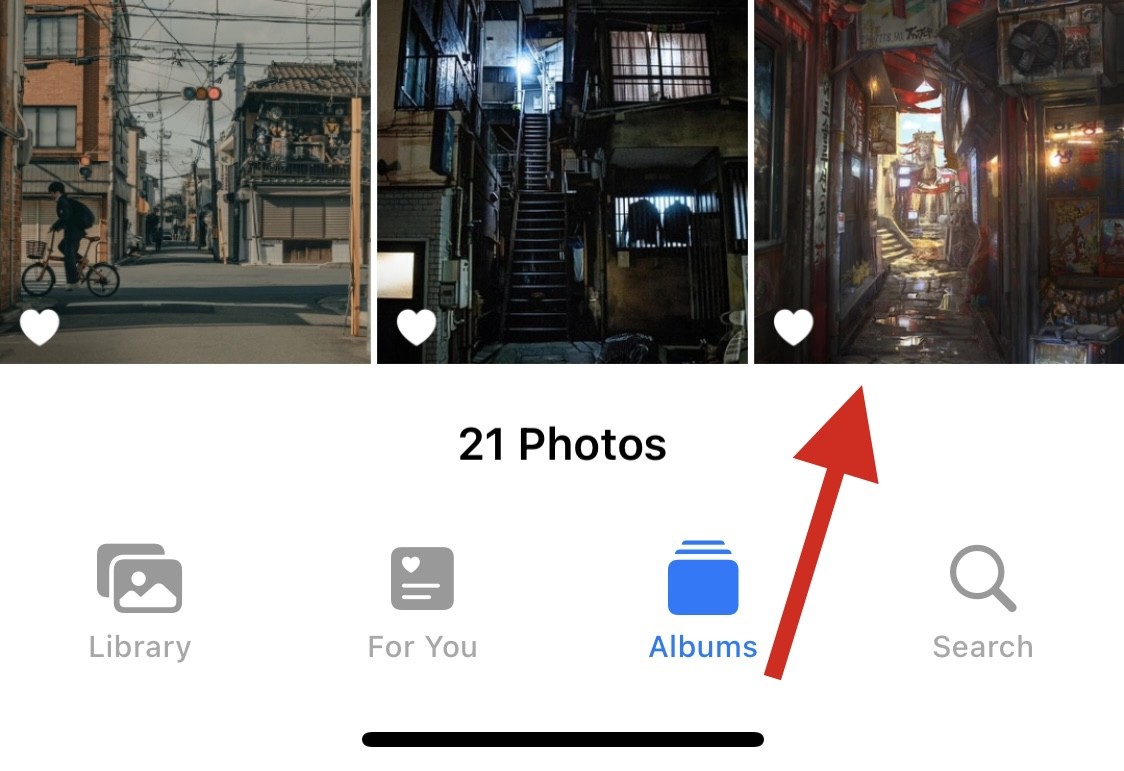
- 点击编辑。

- 滚动底部的工具以找到锐度。
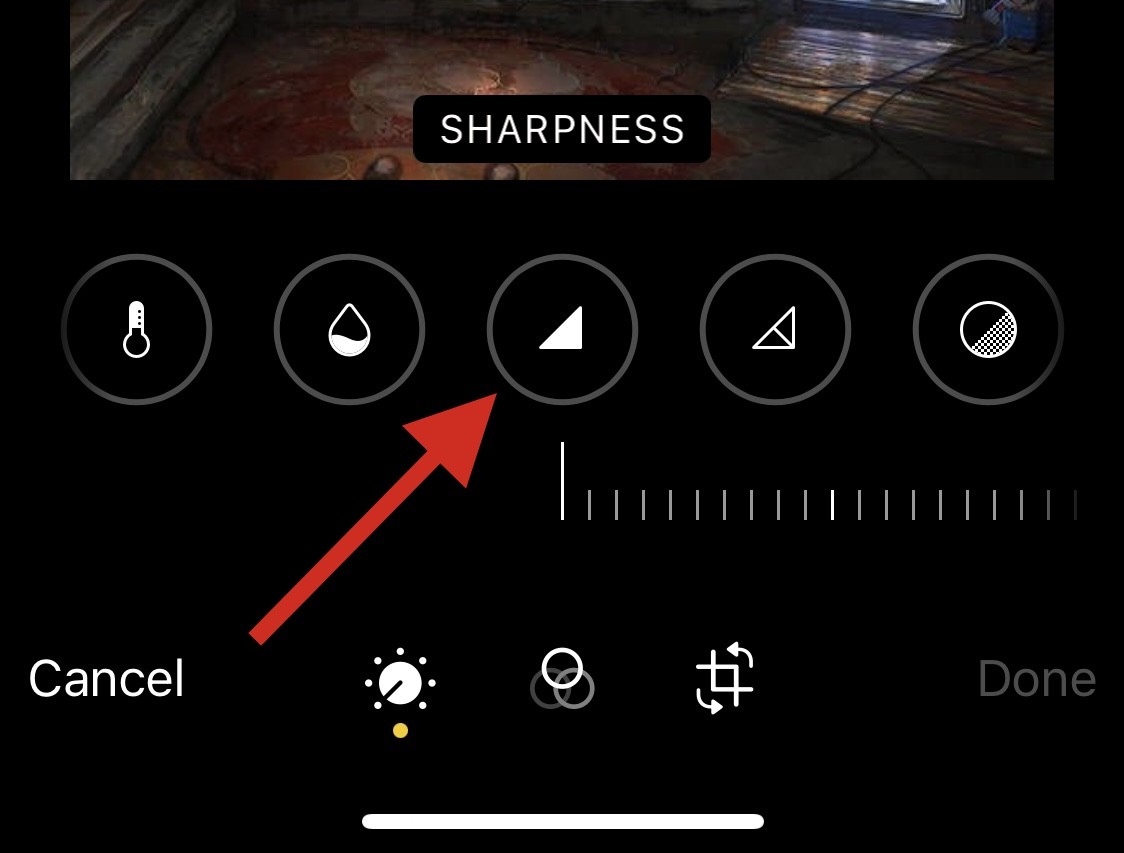
- 使用底部的滑块进行调整。
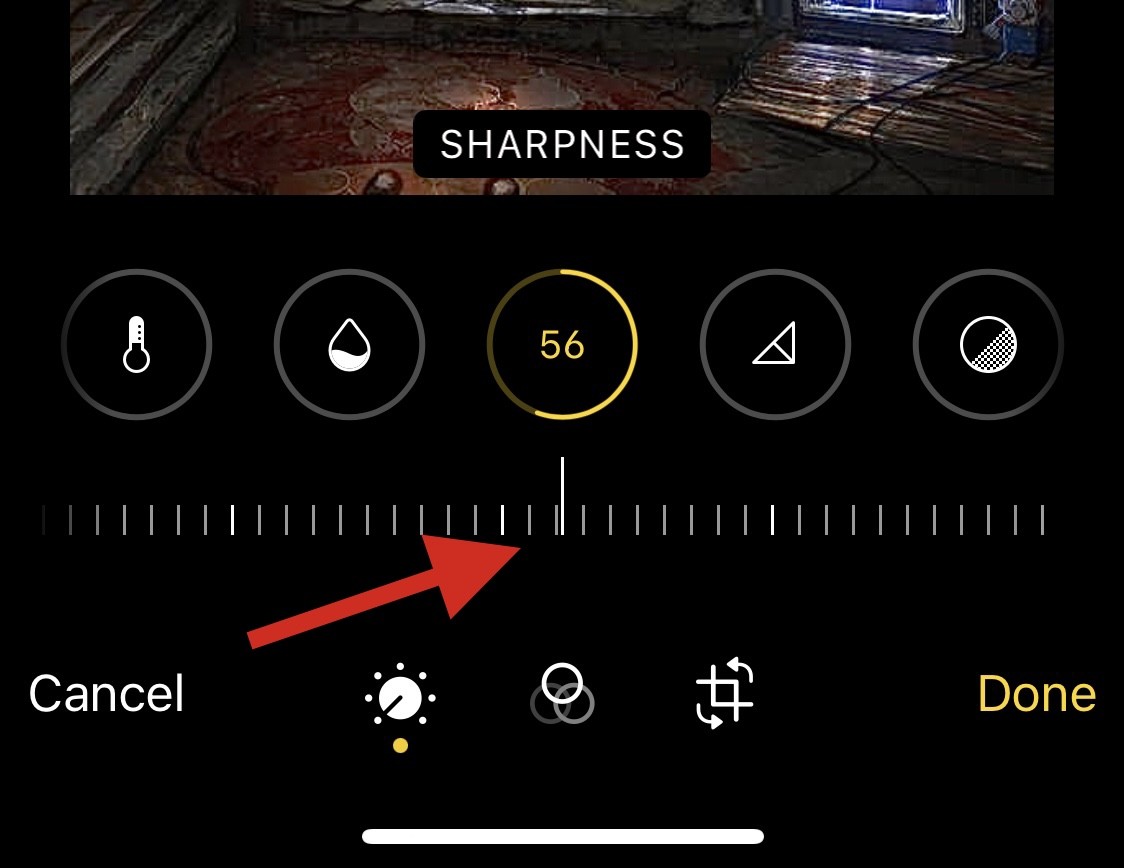
- 一旦您对结果感到满意,请切换到“定义”并根据您的喜好进行调整。
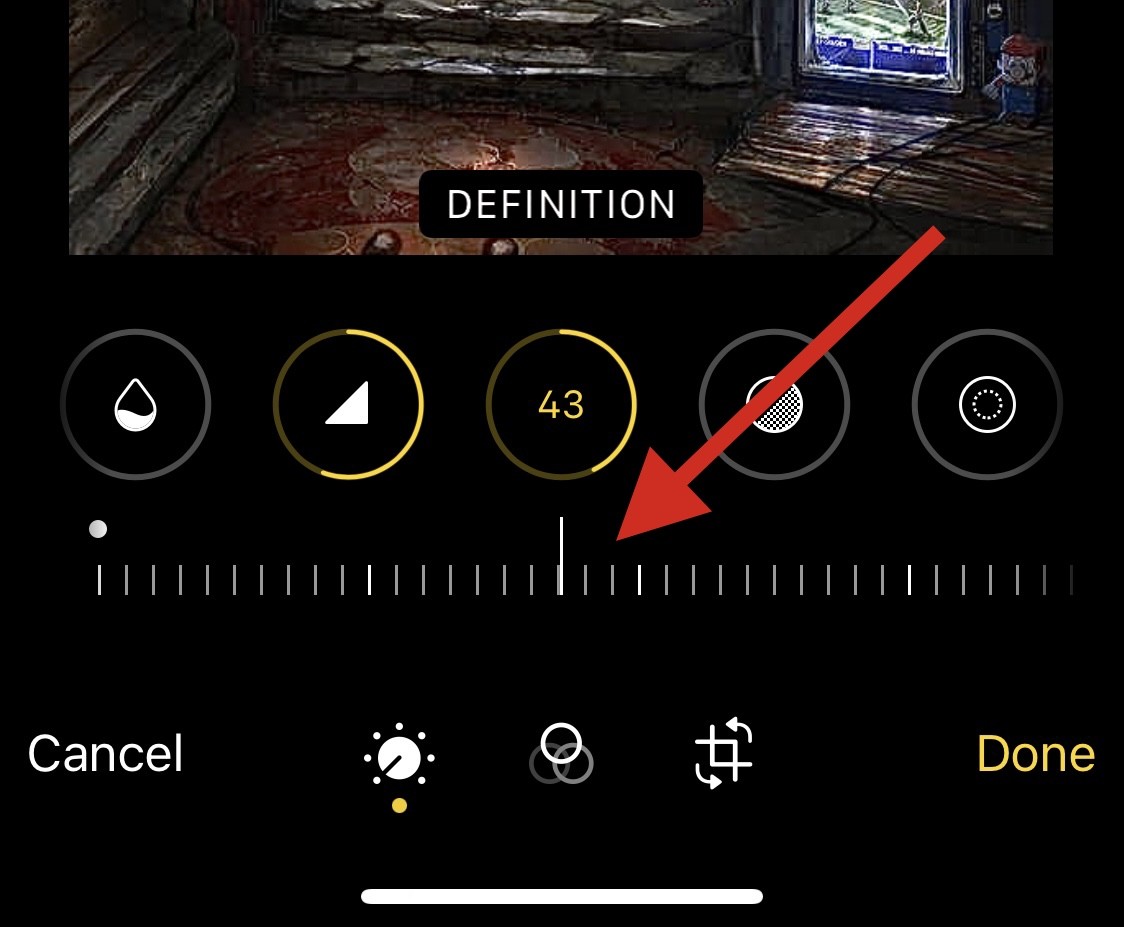
- 最后,使用降噪来减少照片中的噪点,这应该是过度锐度的副作用。
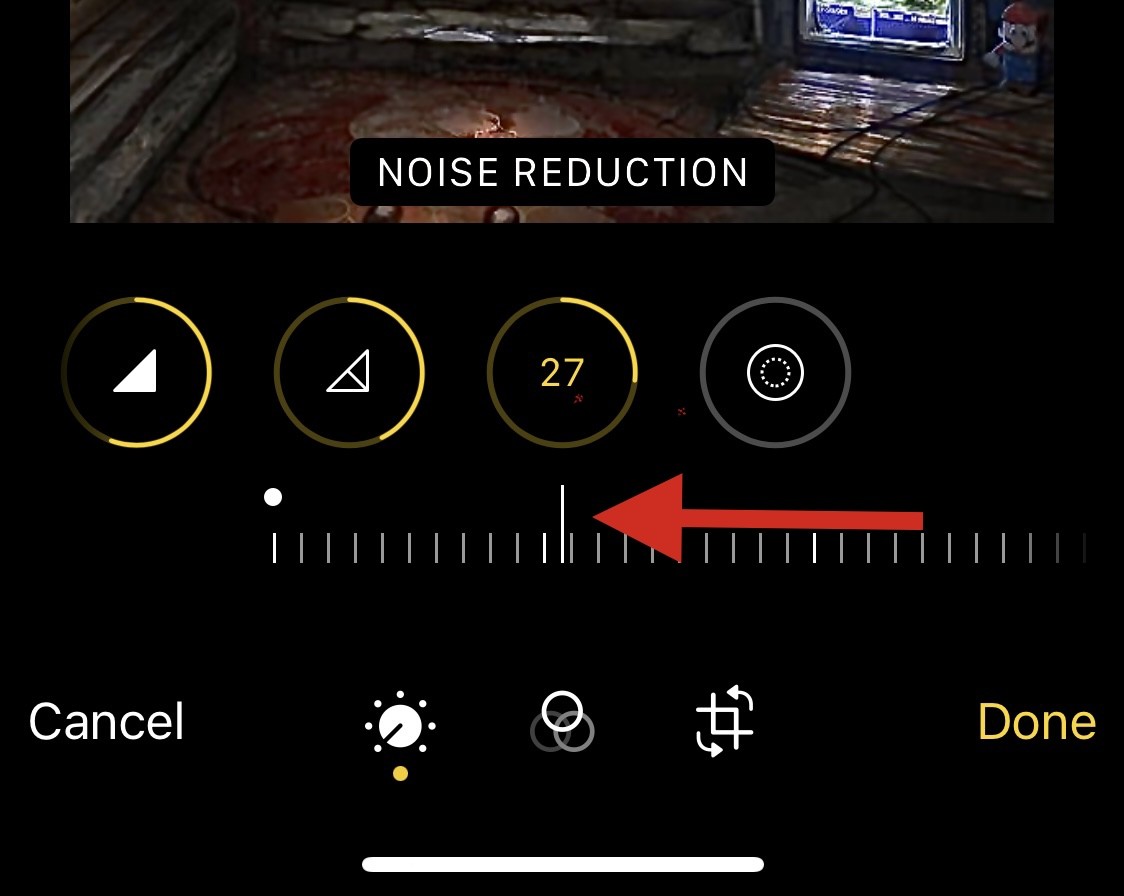
- 对结果感到满意后,点击完成。

这就是使用“照片”应用程序使照片更清晰的方法。
如果“照片”不适合你,那么我们建议你尝试使用第三方应用来使你的照片更清晰。根据您的喜好使用以下任一选项来帮助您完成该过程。
方法 2:使用 Snapseed 应用程序
- 使用 App Store 在您的 iPhone 上下载并安装 Snapseed 应用程序。
- 安装后,打开 Snapseed 应用程序并点击 + 按钮。
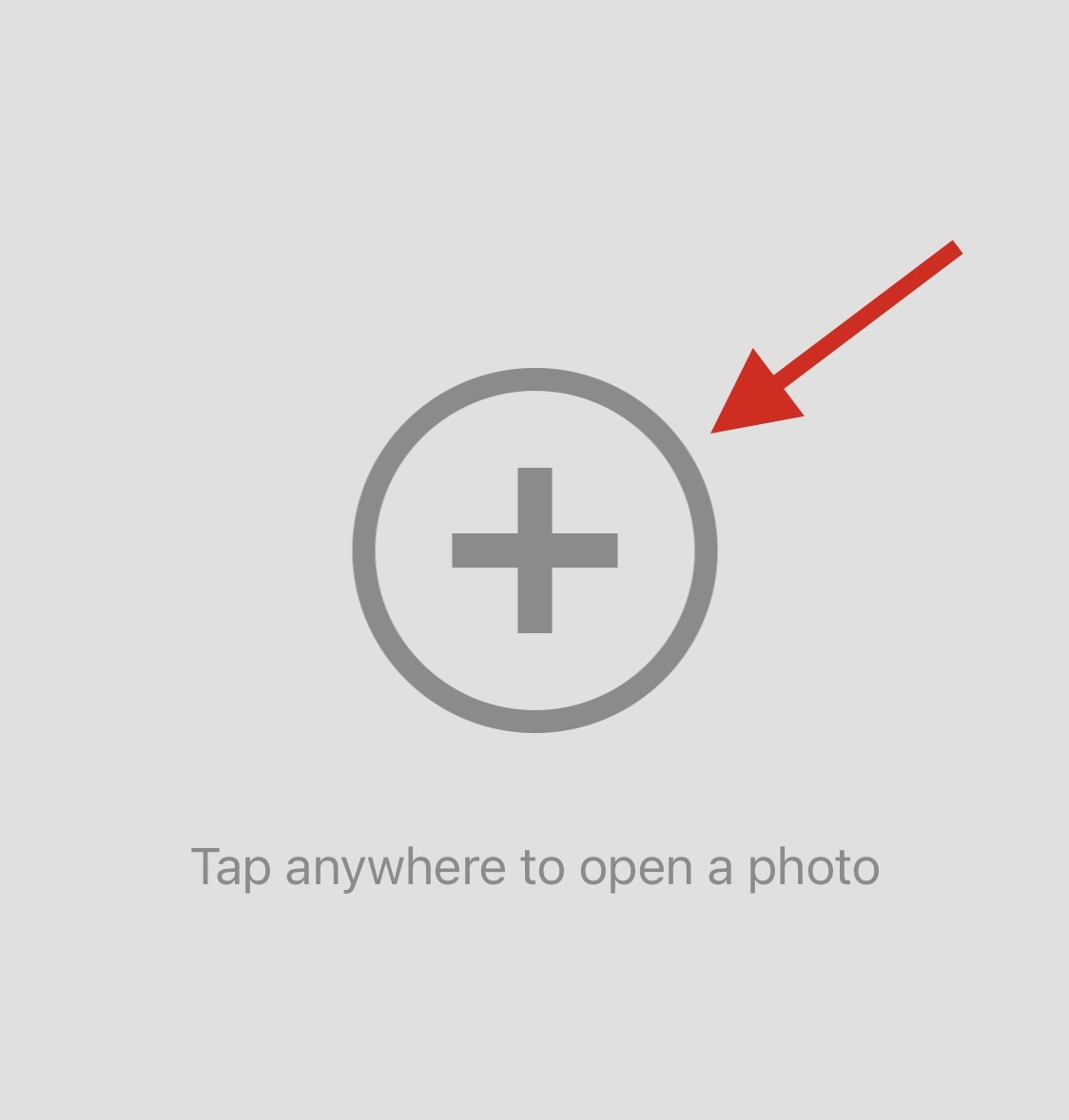
- 现在点击并选择您希望更清晰的相关照片。
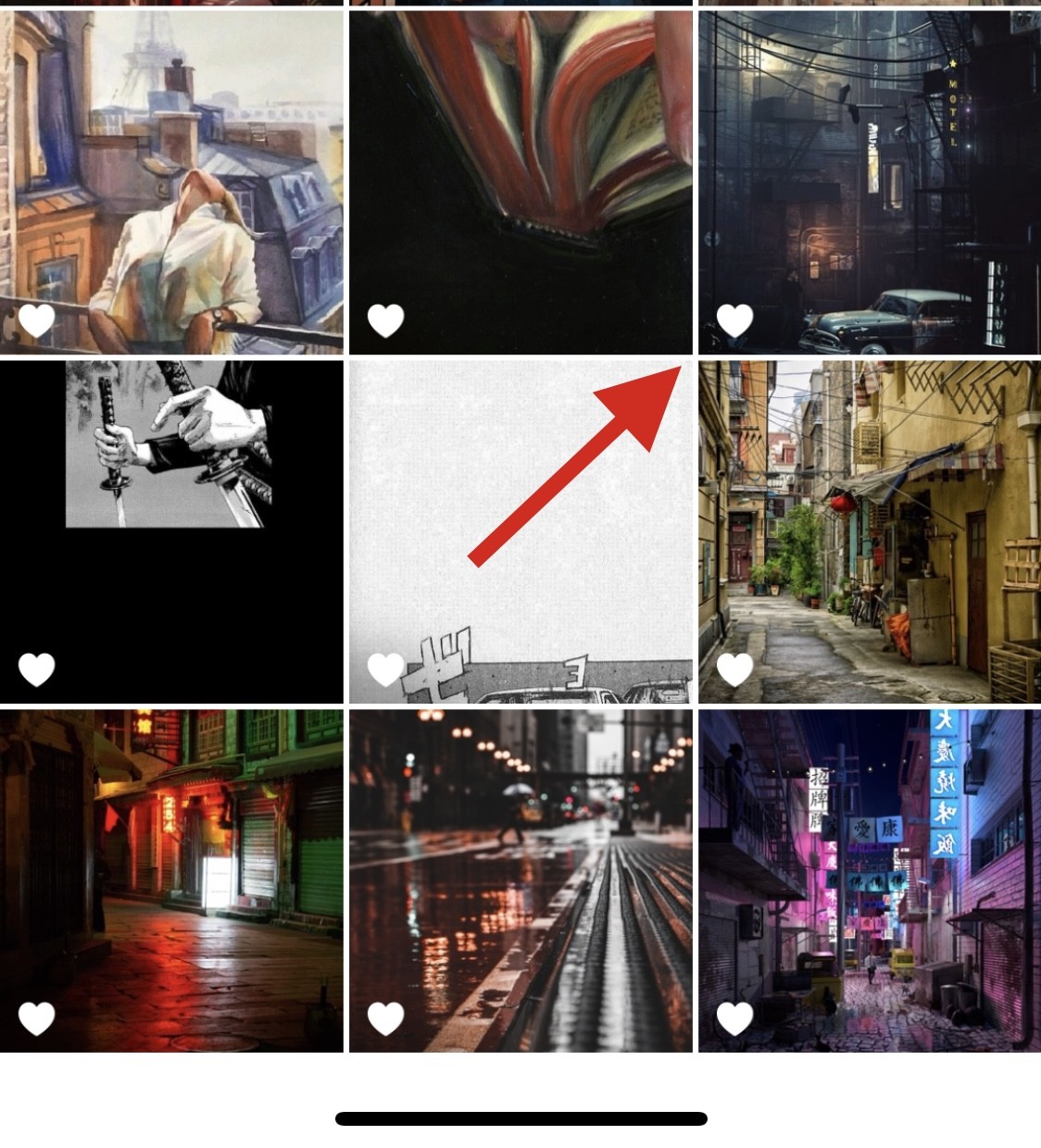
- 轻点底部的工具。
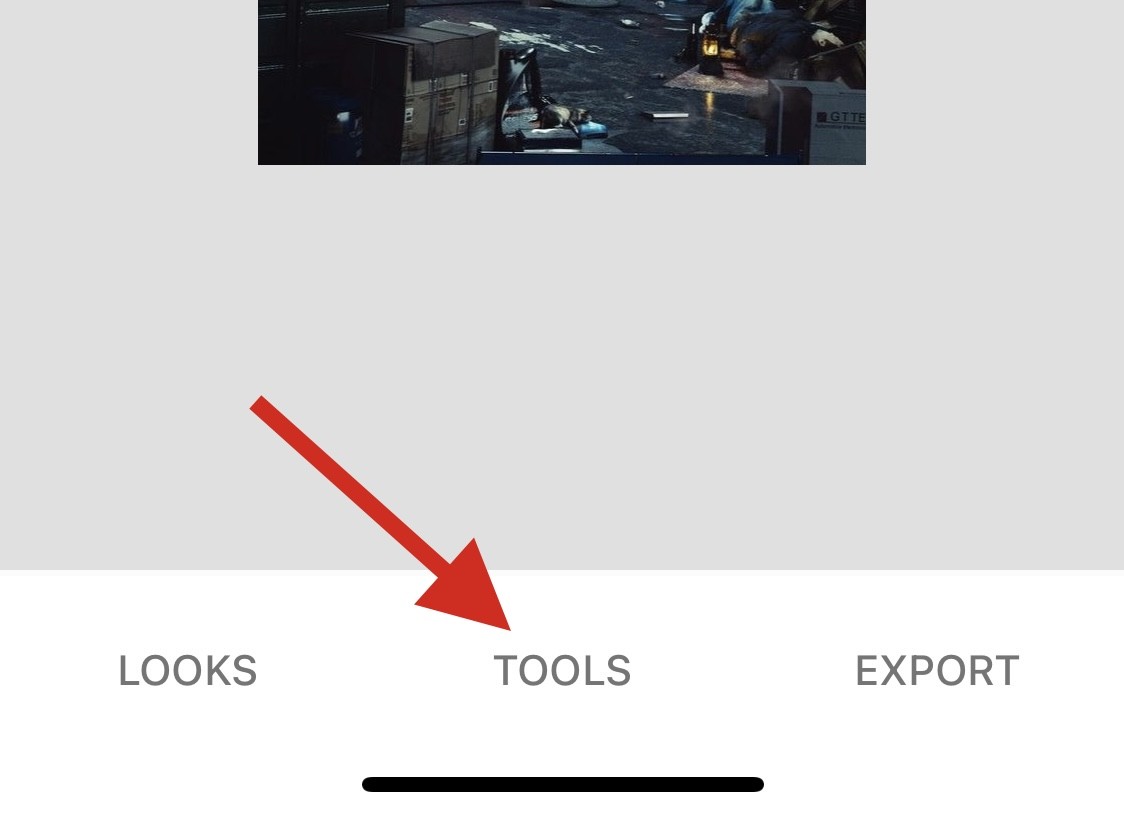
- 点击并选择详细信息。
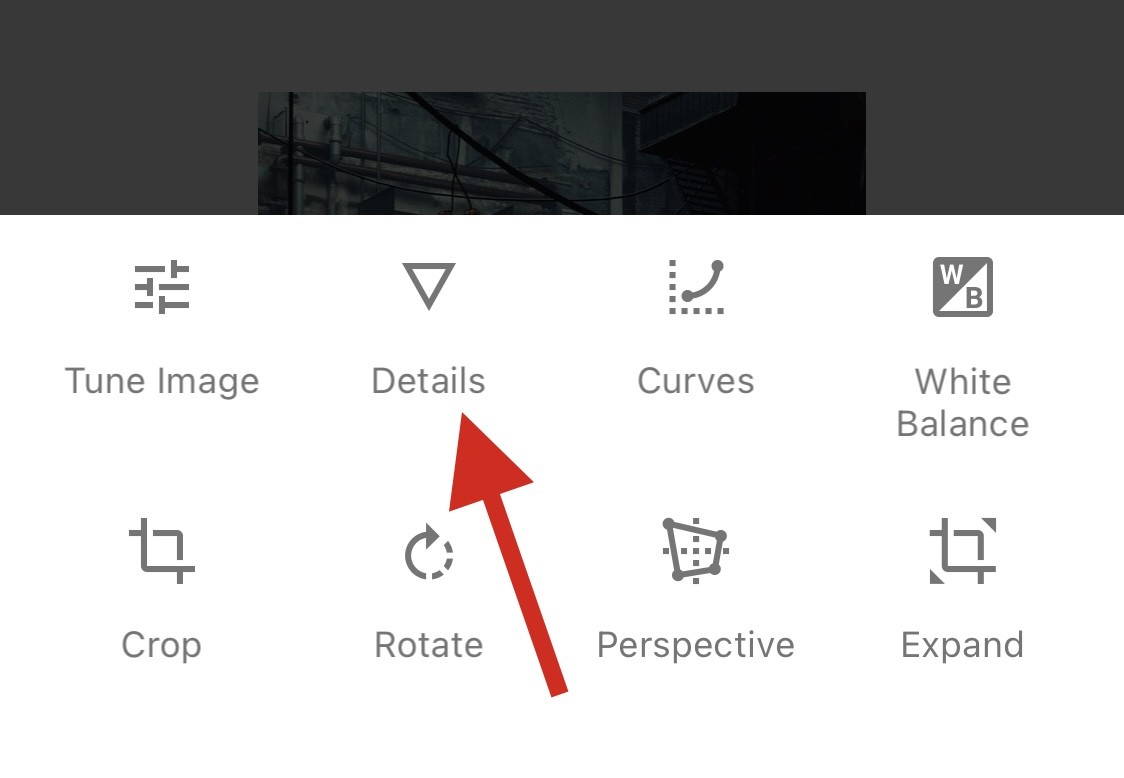
- 现在使用顶部的滑块来调整您的结构。

- 点击底部的“选项”图标。
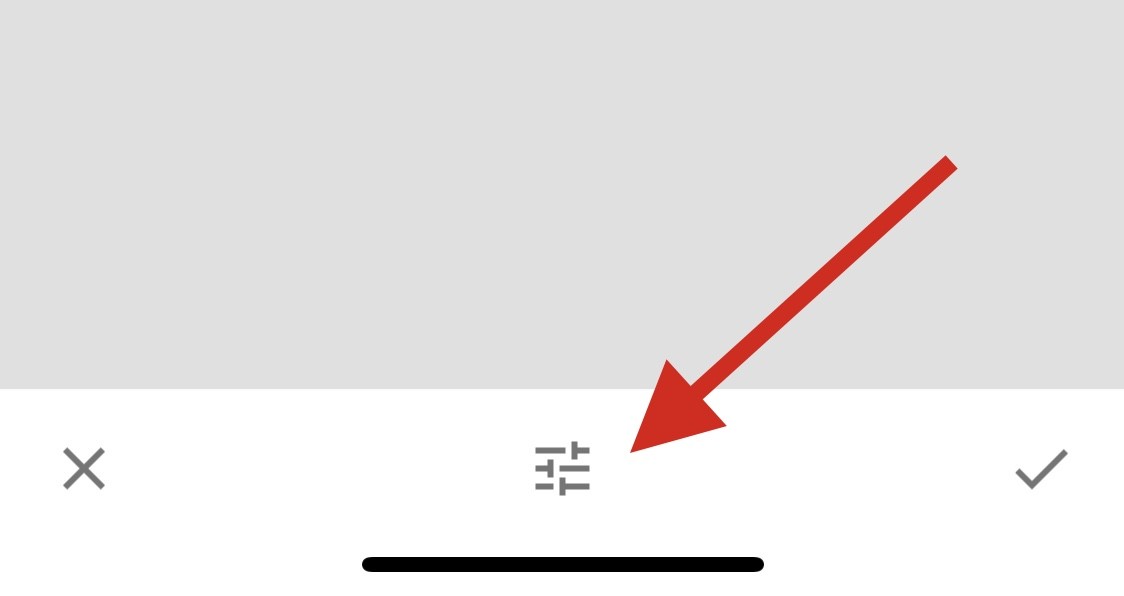
- 选择锐度。
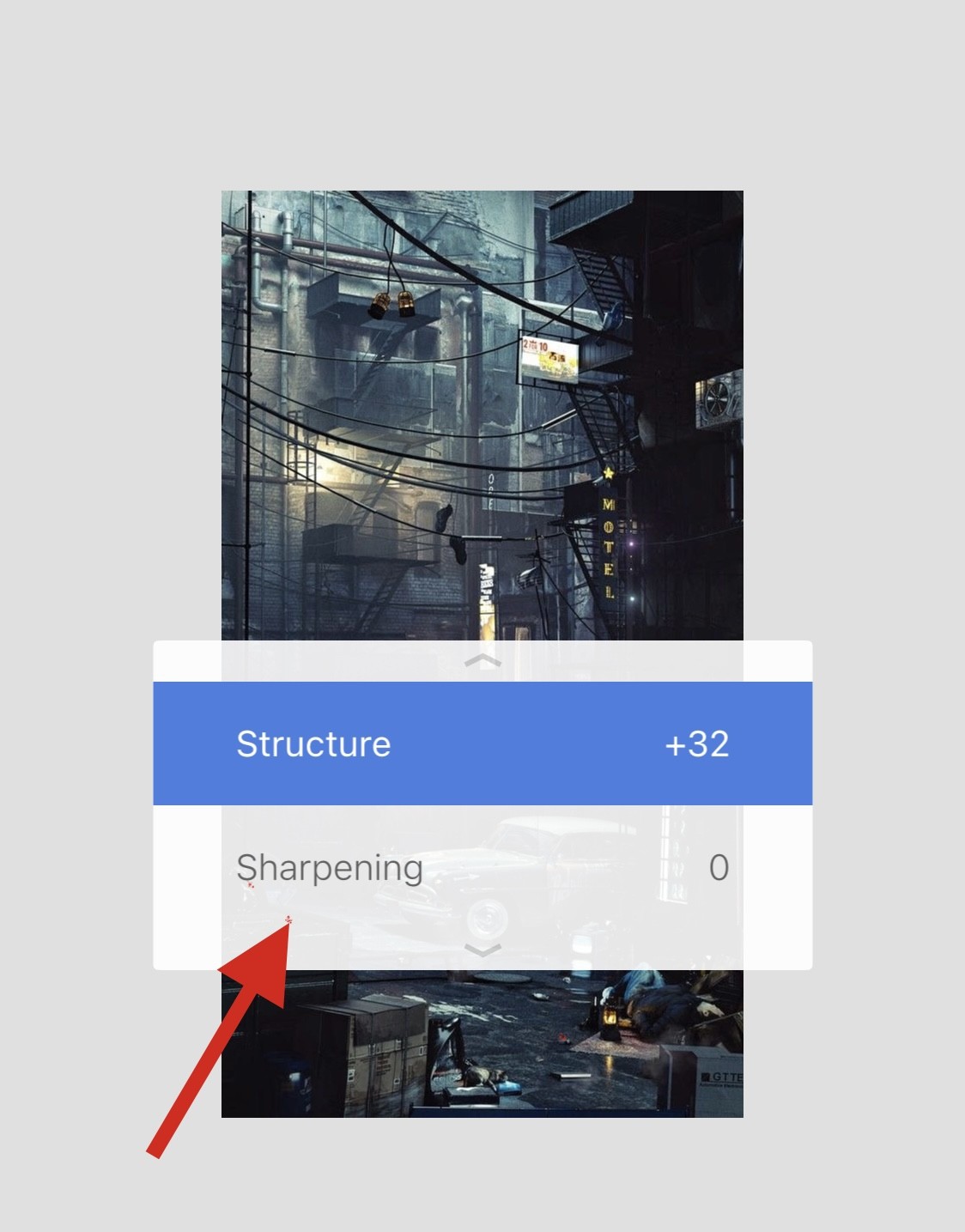
- 使用屏幕顶部的滑块调整锐度。
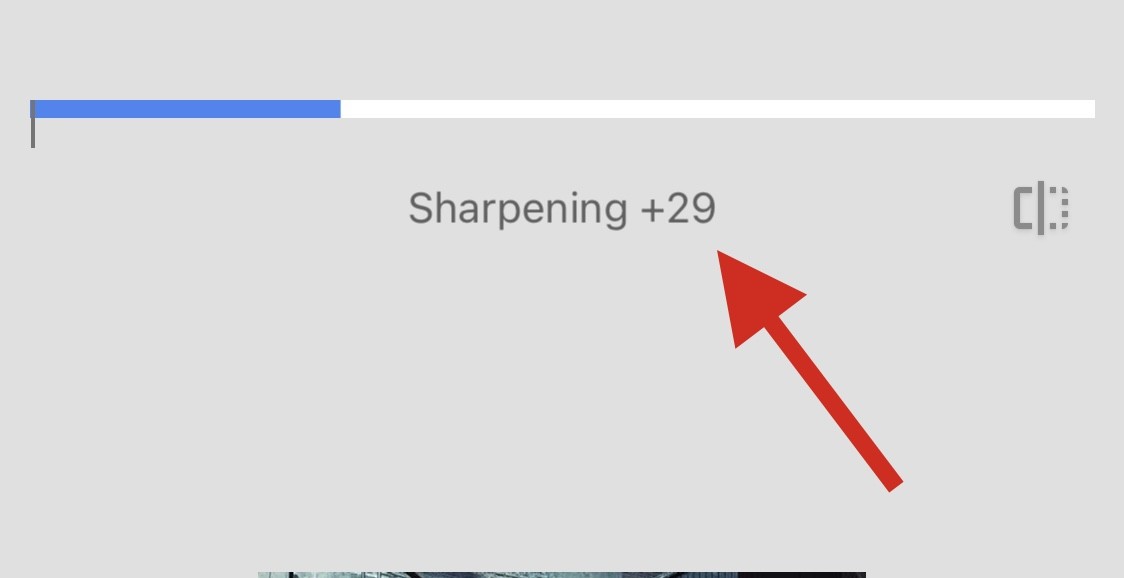
- 点击复选标记,一旦你对你的调整感到满意。

- 点击导出。现在使用屏幕上的选项之一选择并保存您的图像。
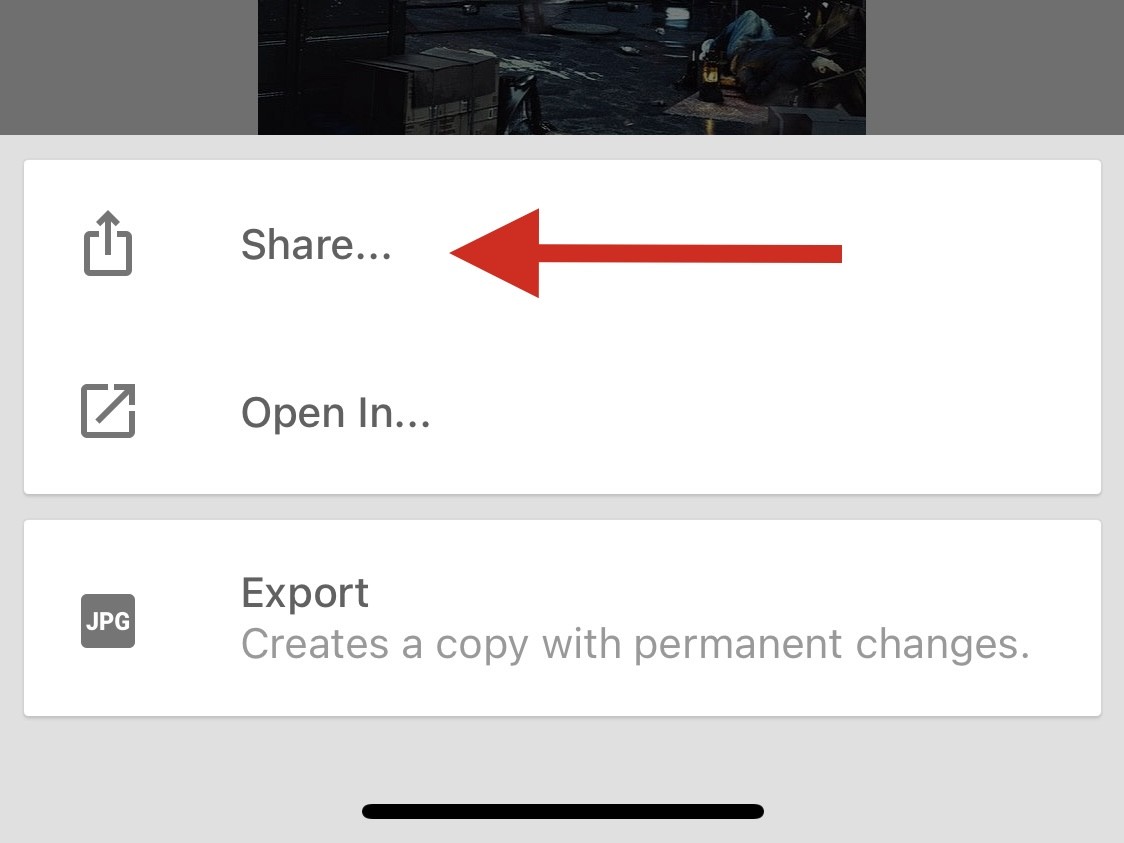
这就是使用 Snapseed 编辑和清除图像的方法。
方法3:使用Adobe Photoshop应用程序
- 使用 App Store 在 iPhone 上下载并安装 Photoshop 应用程序。
- 完成后,启动 Photoshop 应用程序,并在出现提示时根据您的偏好授予它访问您的照片的权限。

- 点击并选择要从屏幕上的预览中清除的照片。

- 点按底部的调整。
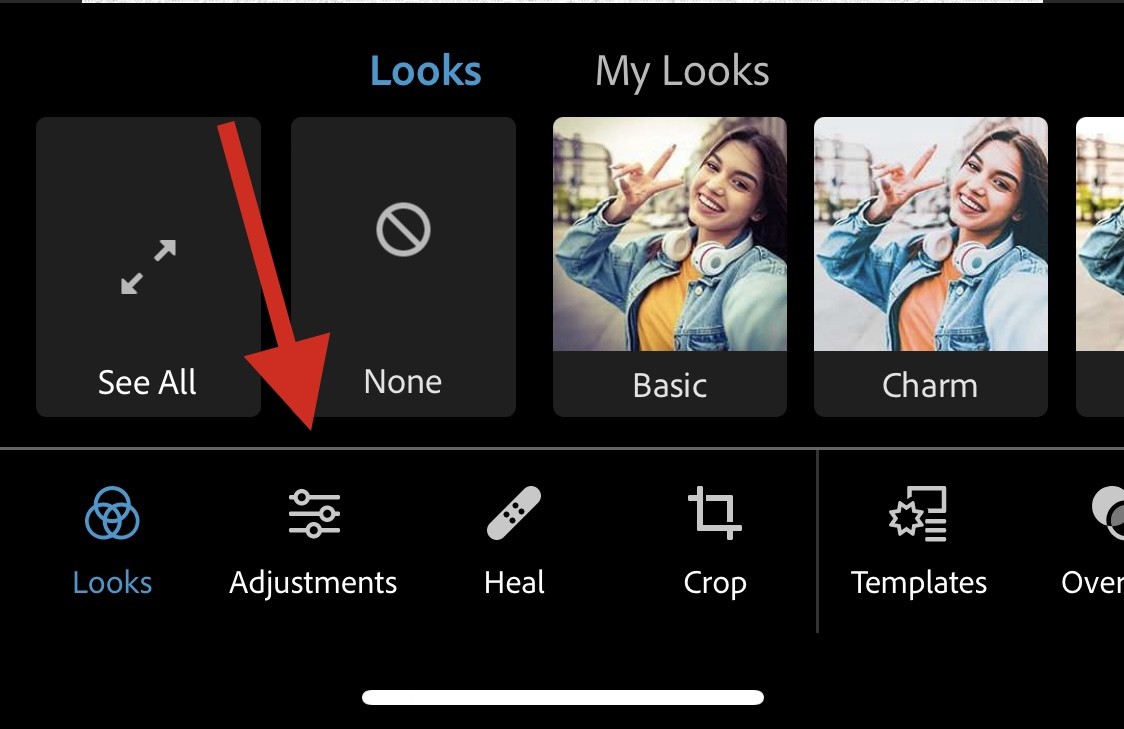
- 点击并选择详细信息。
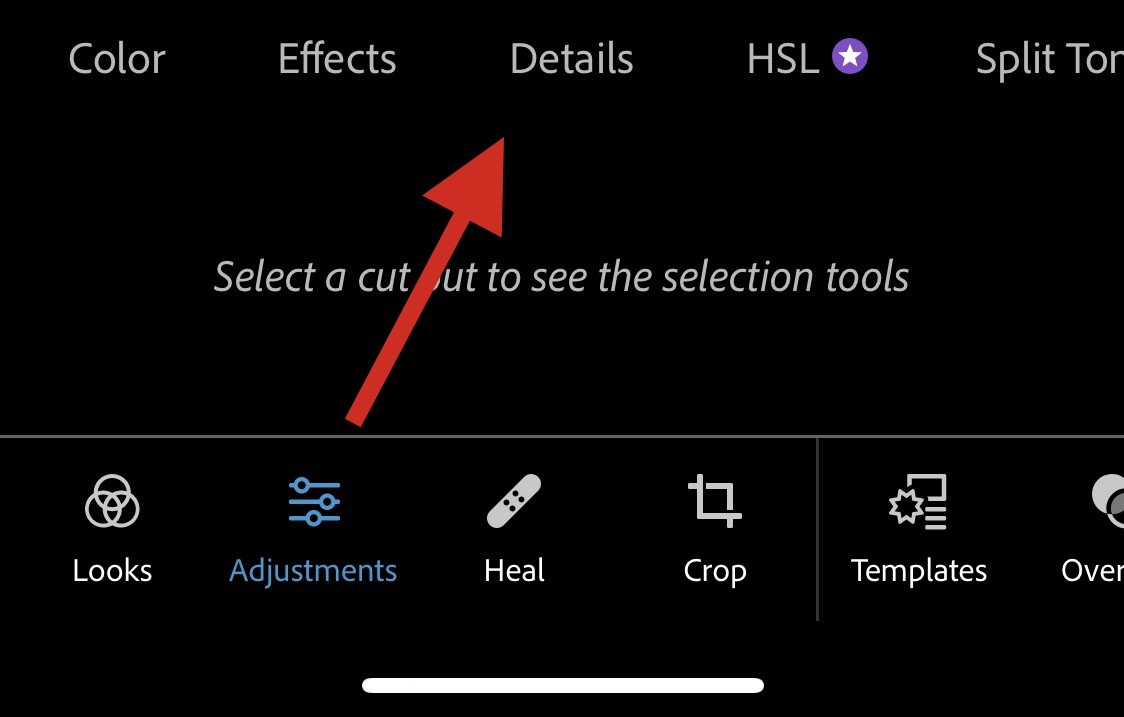
- 现在选择锐度。
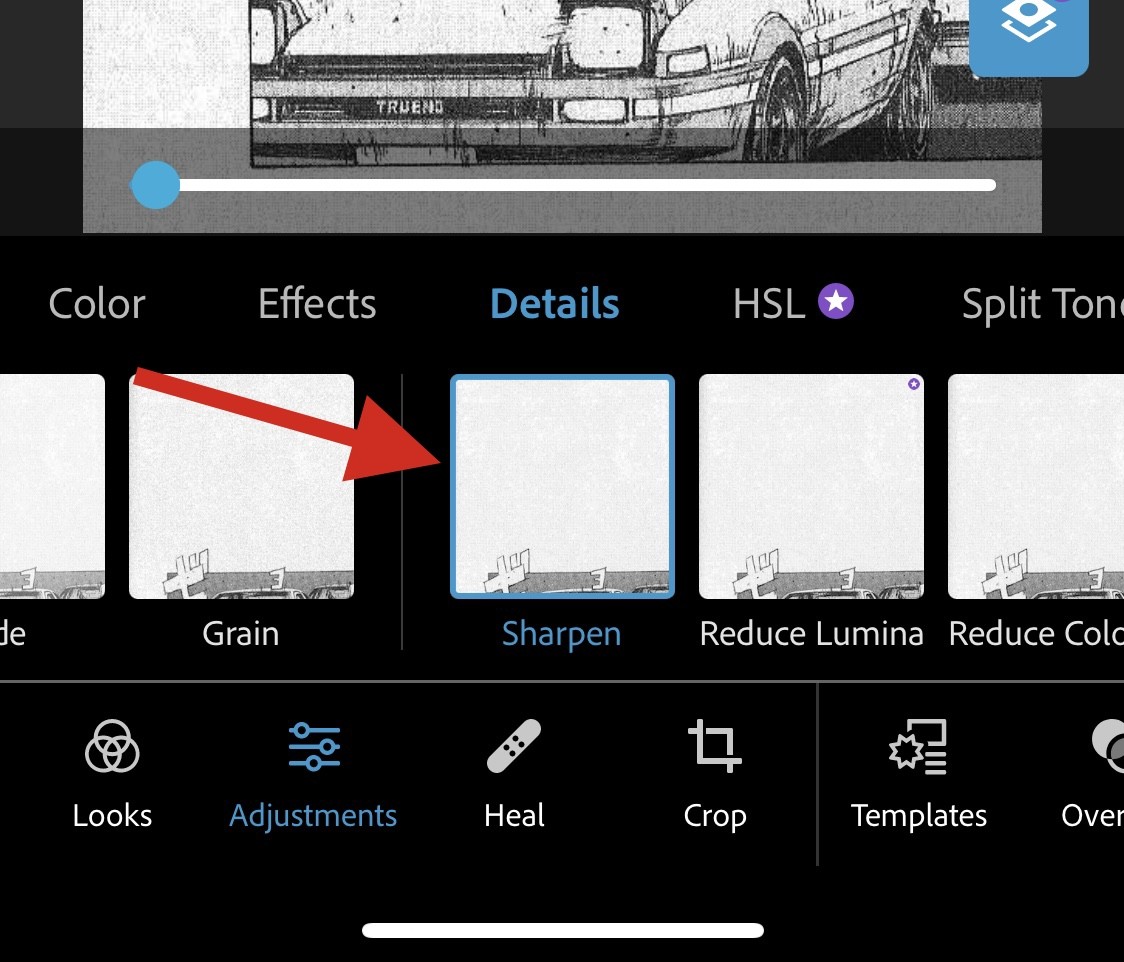
- 使用顶部的滑块根据您的喜好调整锐度。
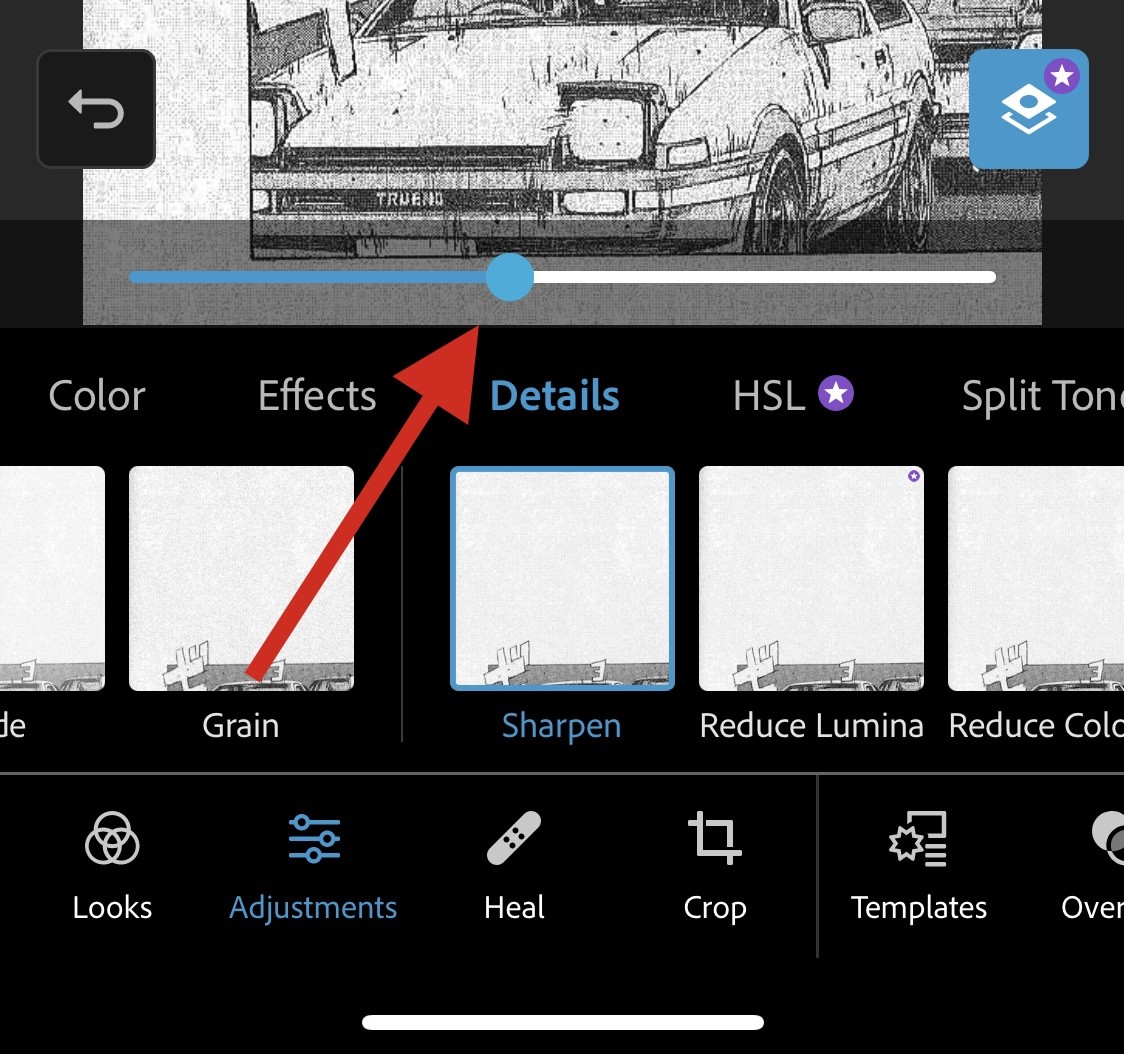
- 现在选择并调整 Reduce Lumia。
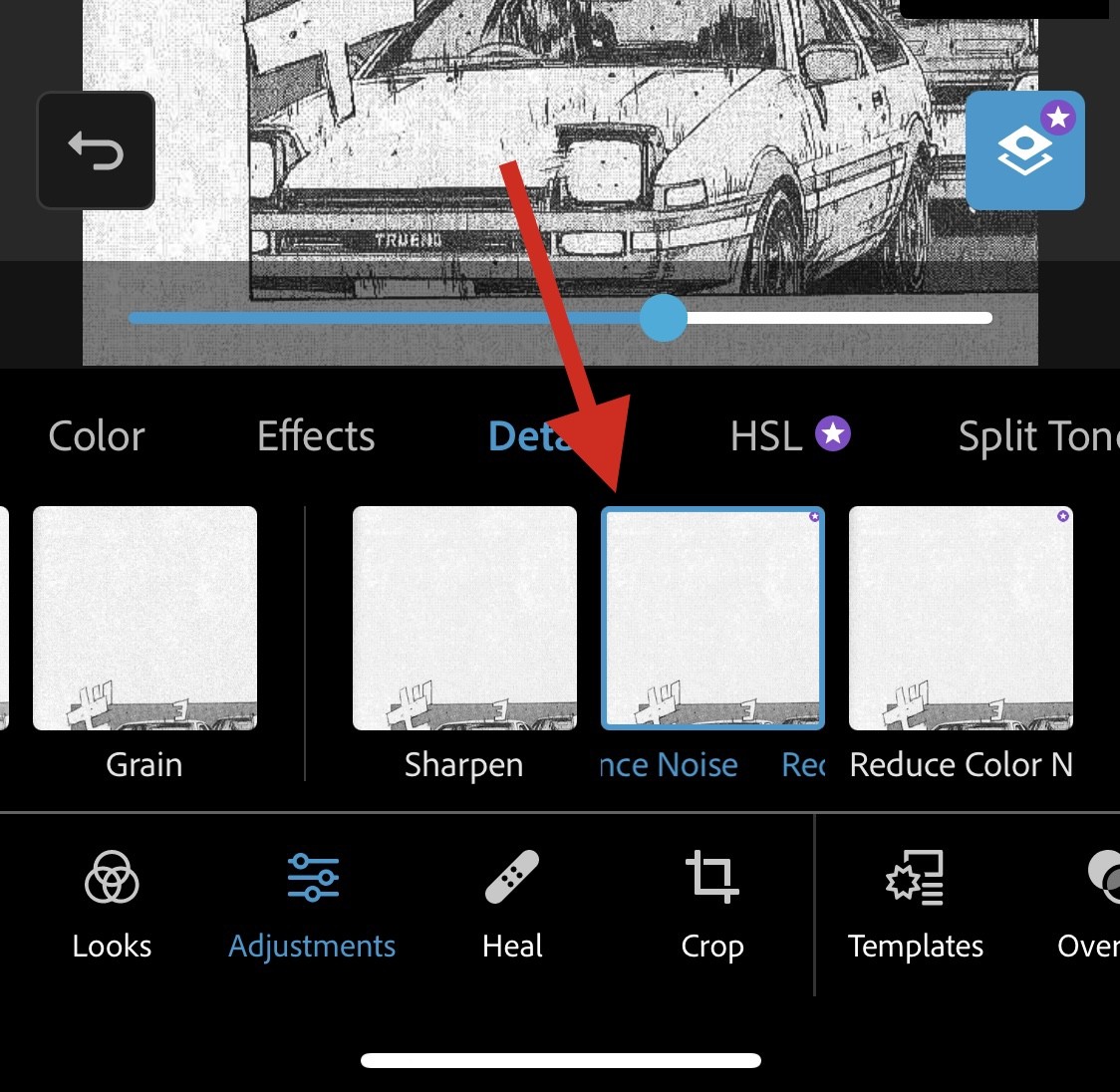
- 对结果感到满意后,点击顶部的“下载”图标,将照片保存在您的设备上。

这就是使用 Photoshop 清除照片的方法。
方法 4:使用 Adobe Lightroom 应用程序
- 使用 App Store 在 iPhone 上下载并安装 Lightroom 应用程序。
- 安装后,启动 Lightroom 应用程序并点击添加照片图标。
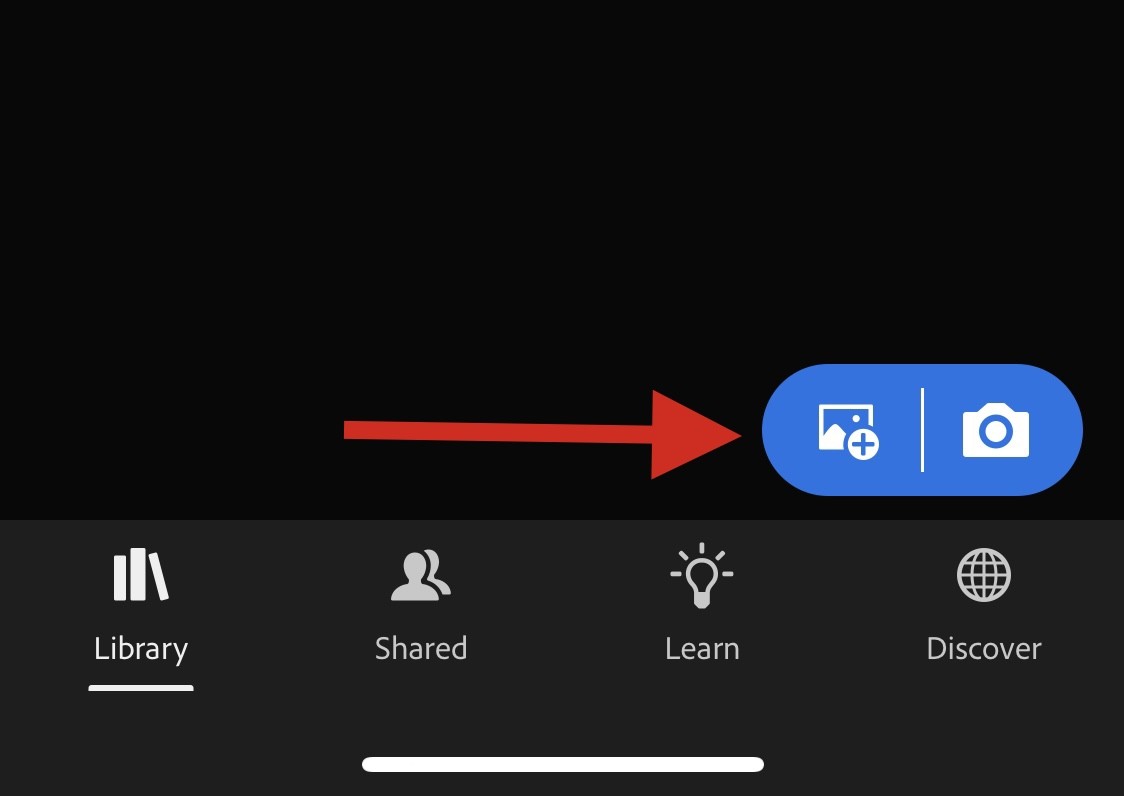
注意:如果这是您首次使用Adobe Lightroom,则需要登录Adobe Lightroom。 - 点击并选择所需的来源。
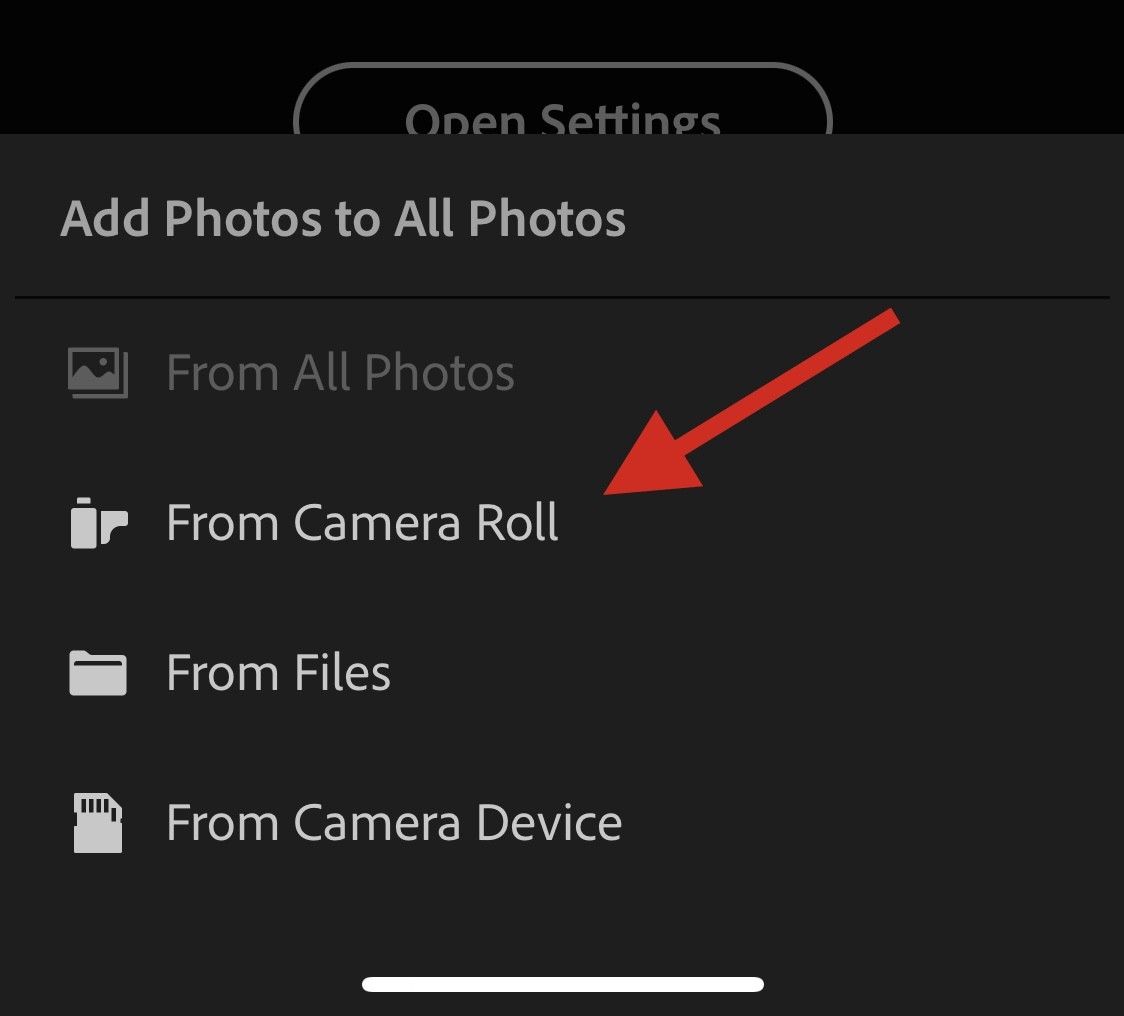
- 现在,在出现提示时授予对 Lightroom 的访问权限。
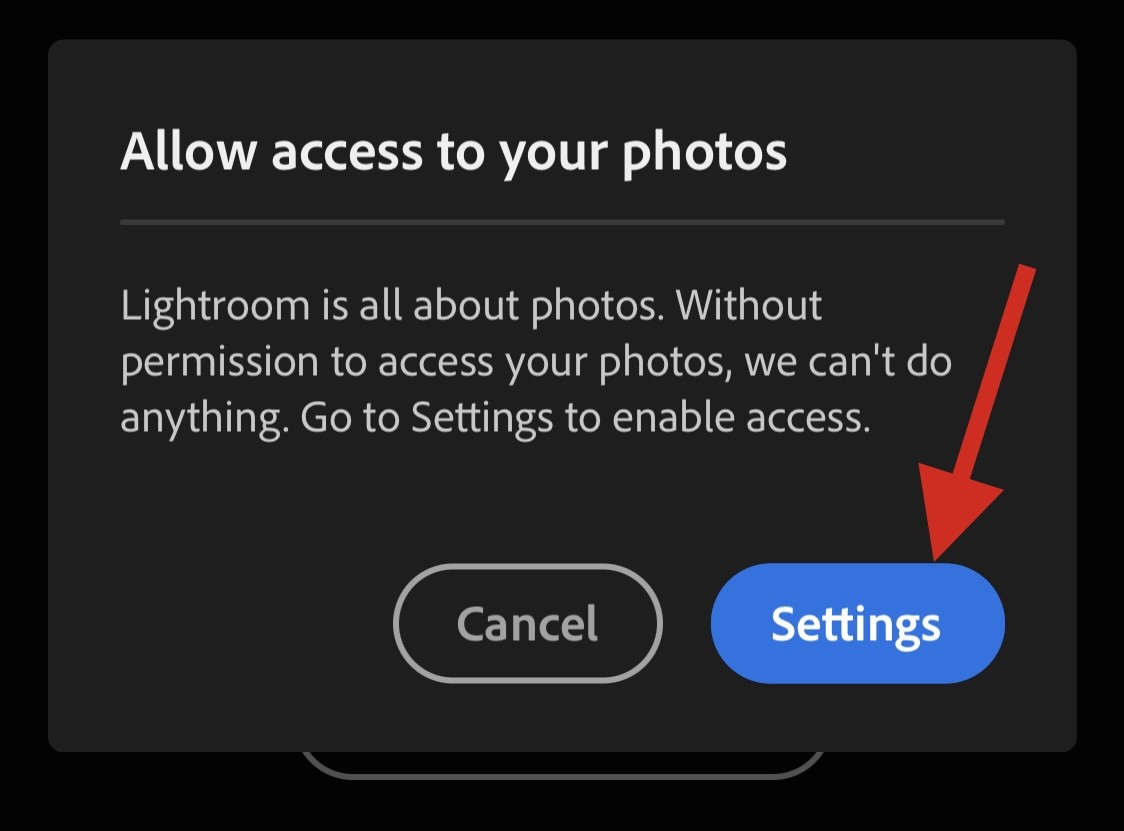
- 一旦 Lightroom 可以访问照片,请点击并选择它。
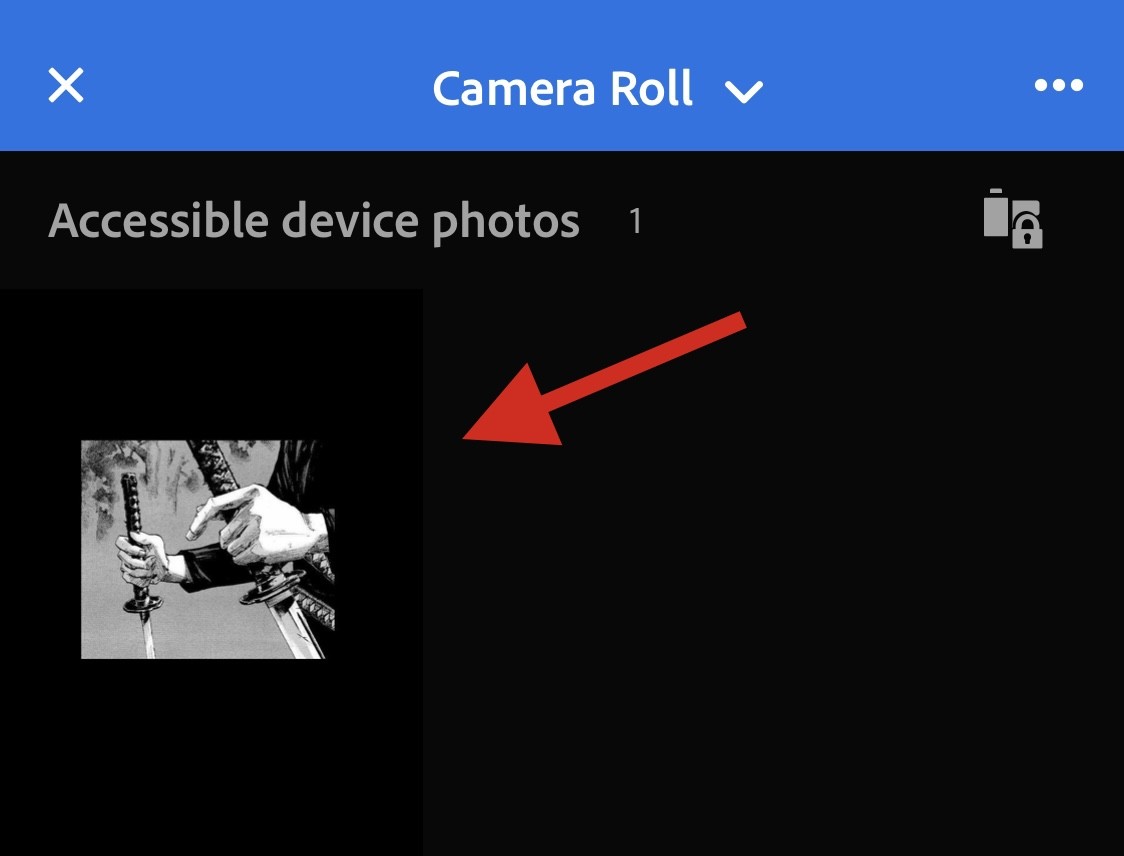
- 点击添加。
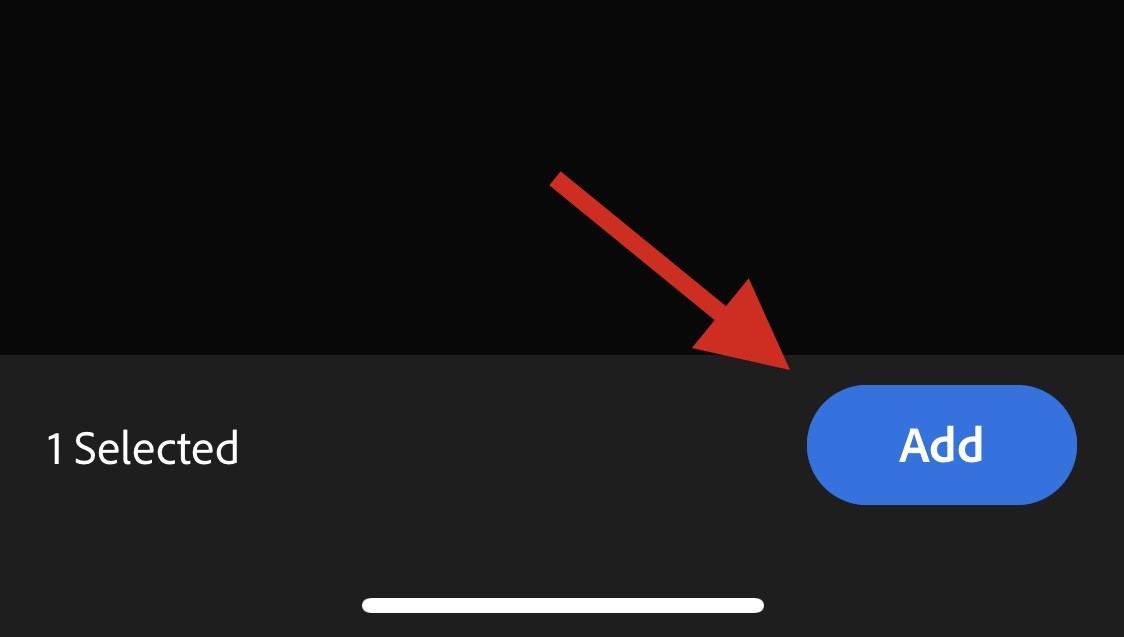
- 轻点顶部的所有照片。现在点击并选择要清除的照片。
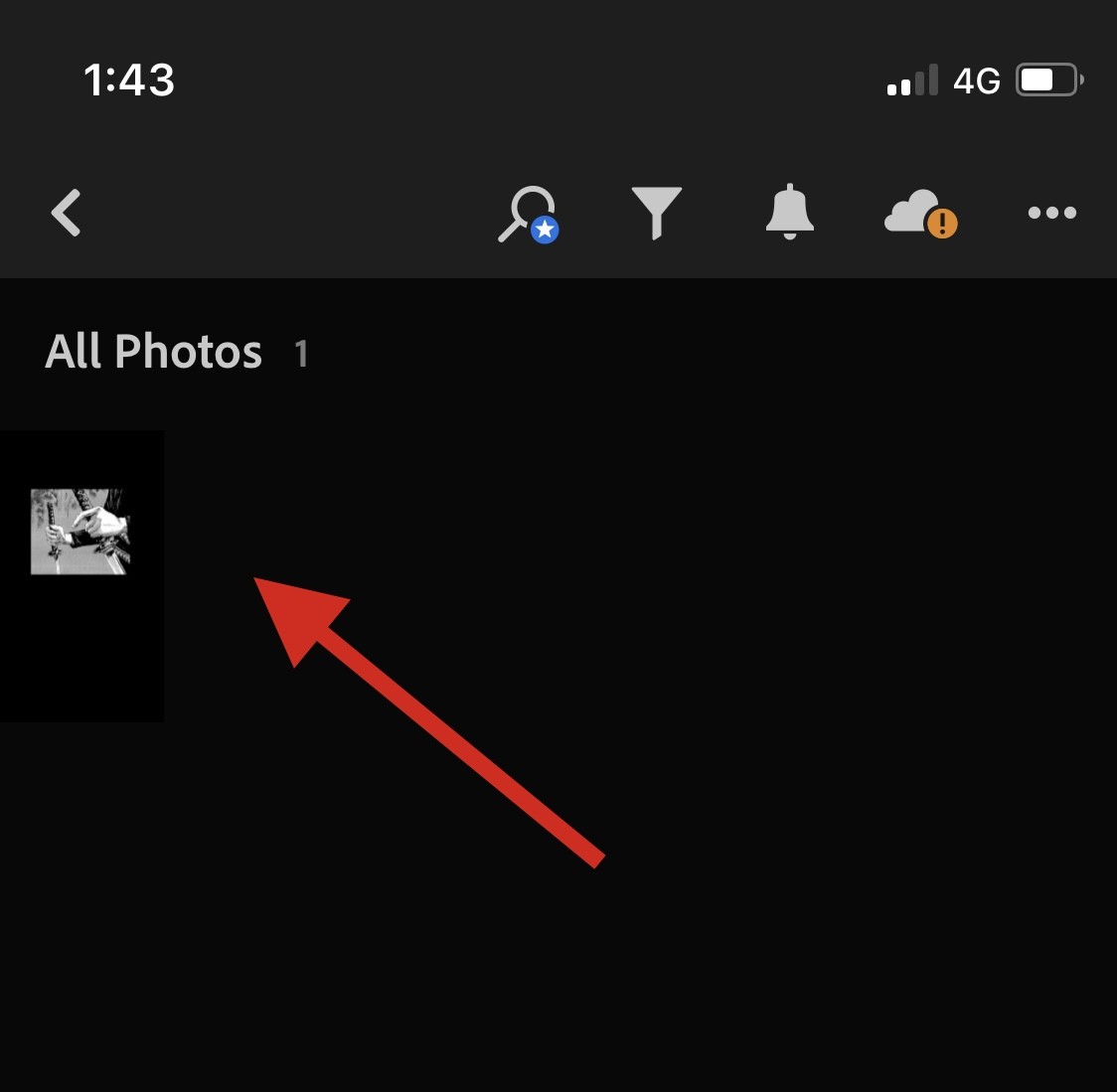
- 点击并选择底部的详细信息。
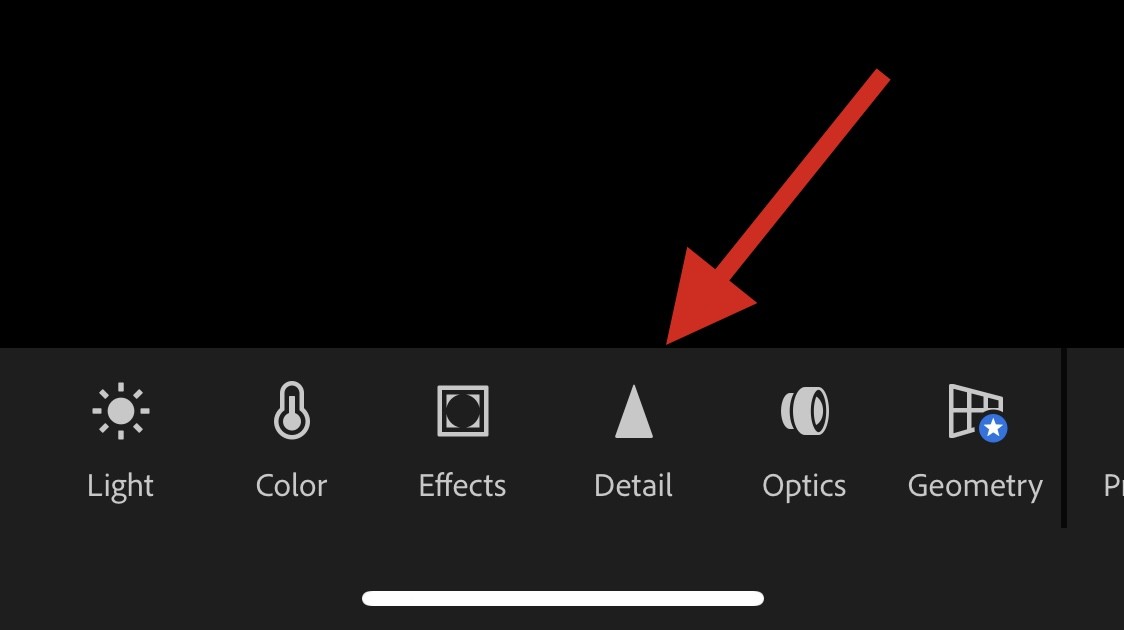
- 现在,您可以使用以下滑块来调整图像并根据您的喜好清除细节。
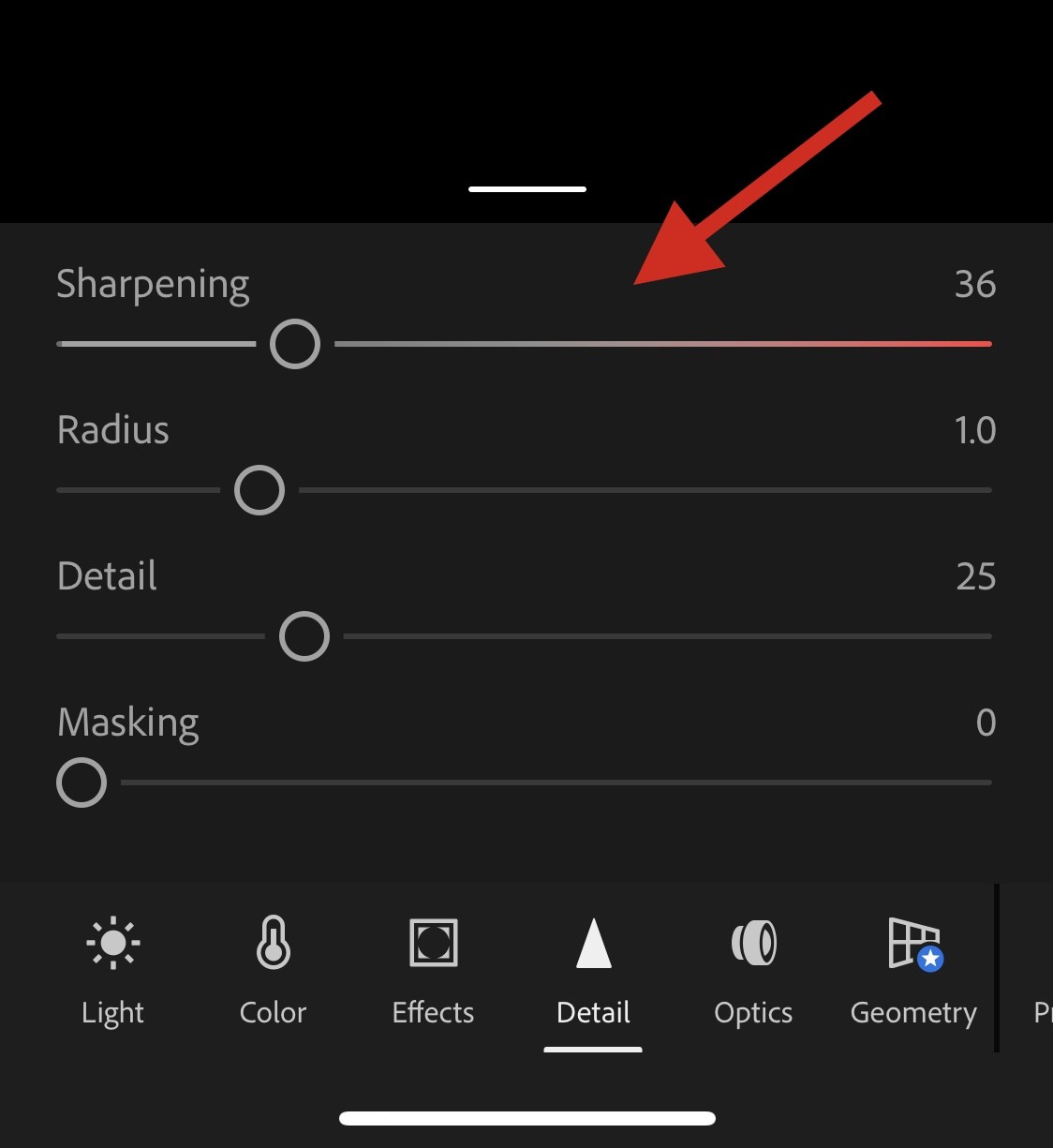
锐度
半径
细节
遮罩 - 完成后,点击“共享”图标。
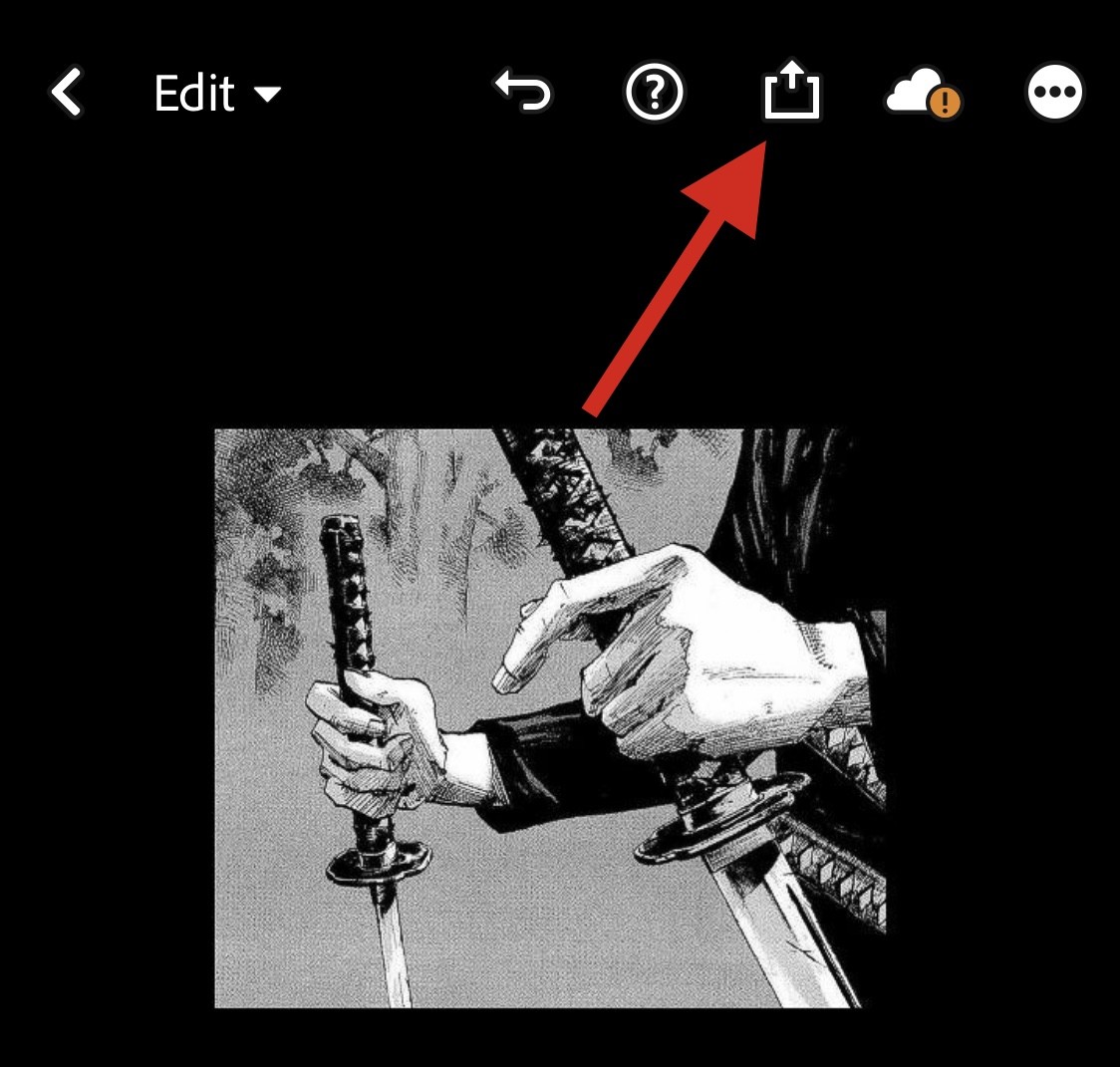
- 选择导出为。

- 使用以下选项来调整您希望导出图像的方式。
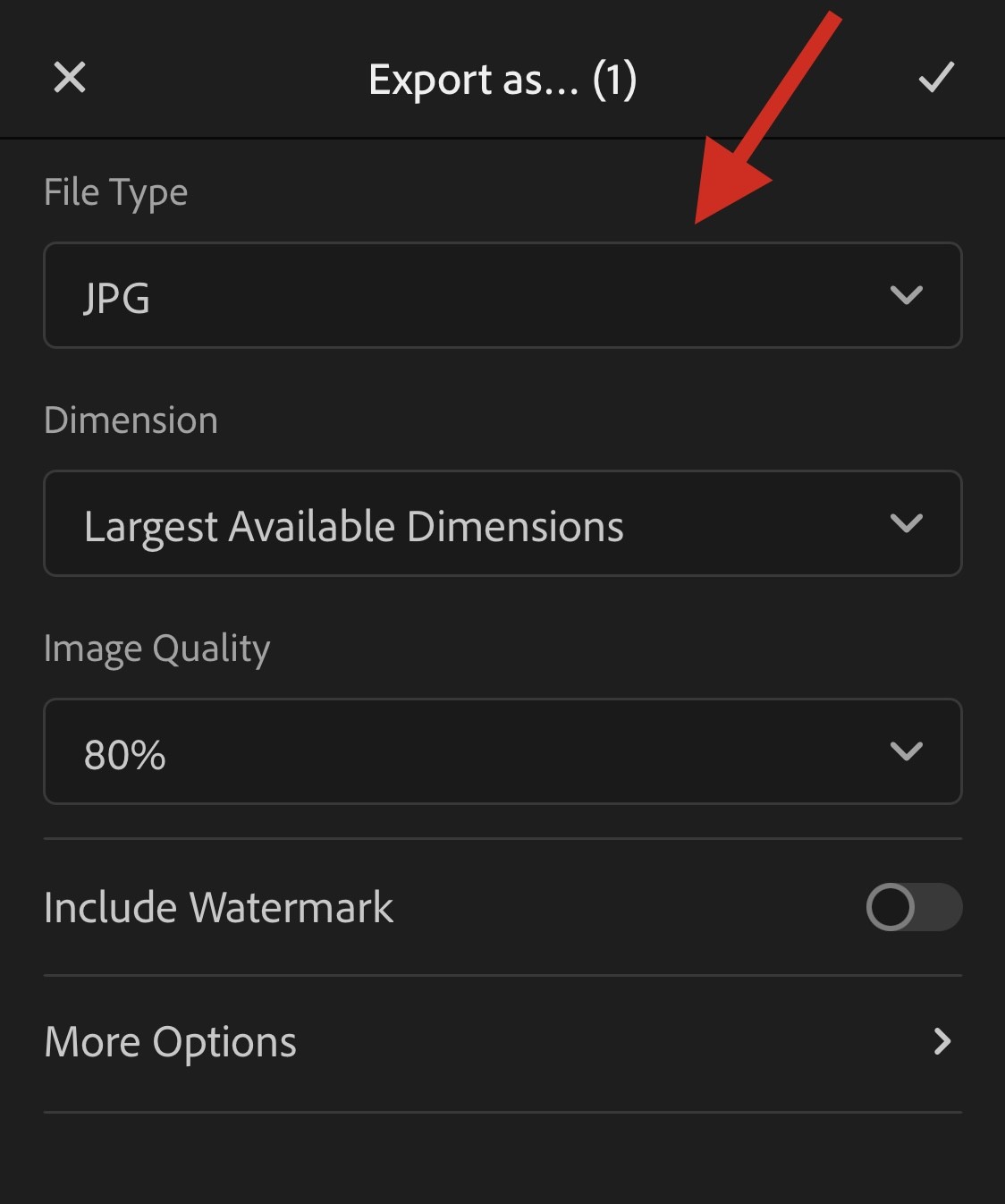
文件类型
: 尺寸, 图像质量
,
水印 - 您还可以通过点击“更多选项”来访问以下导出选项。
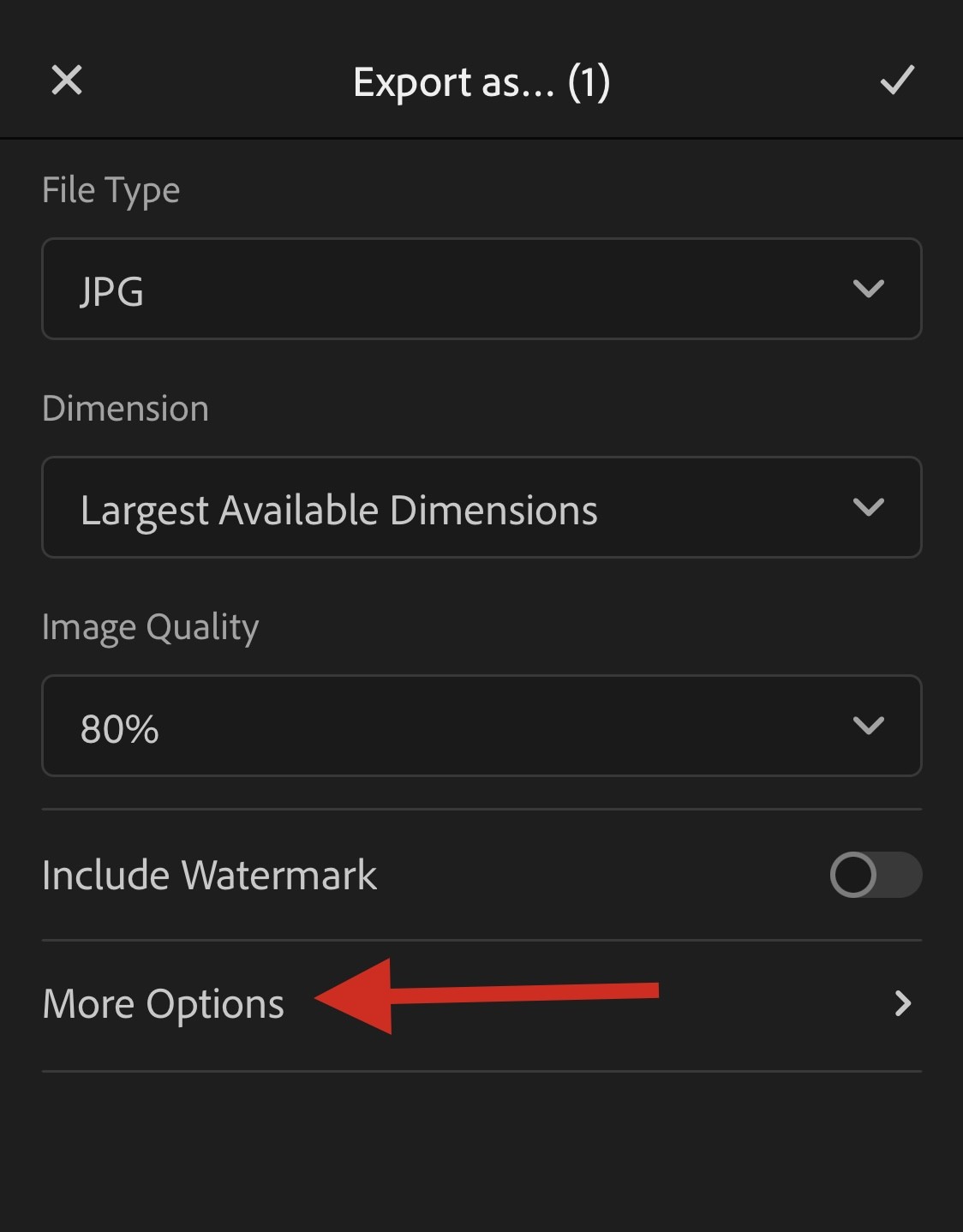
- 您现在可以使用屏幕上的选项调整以下变量。
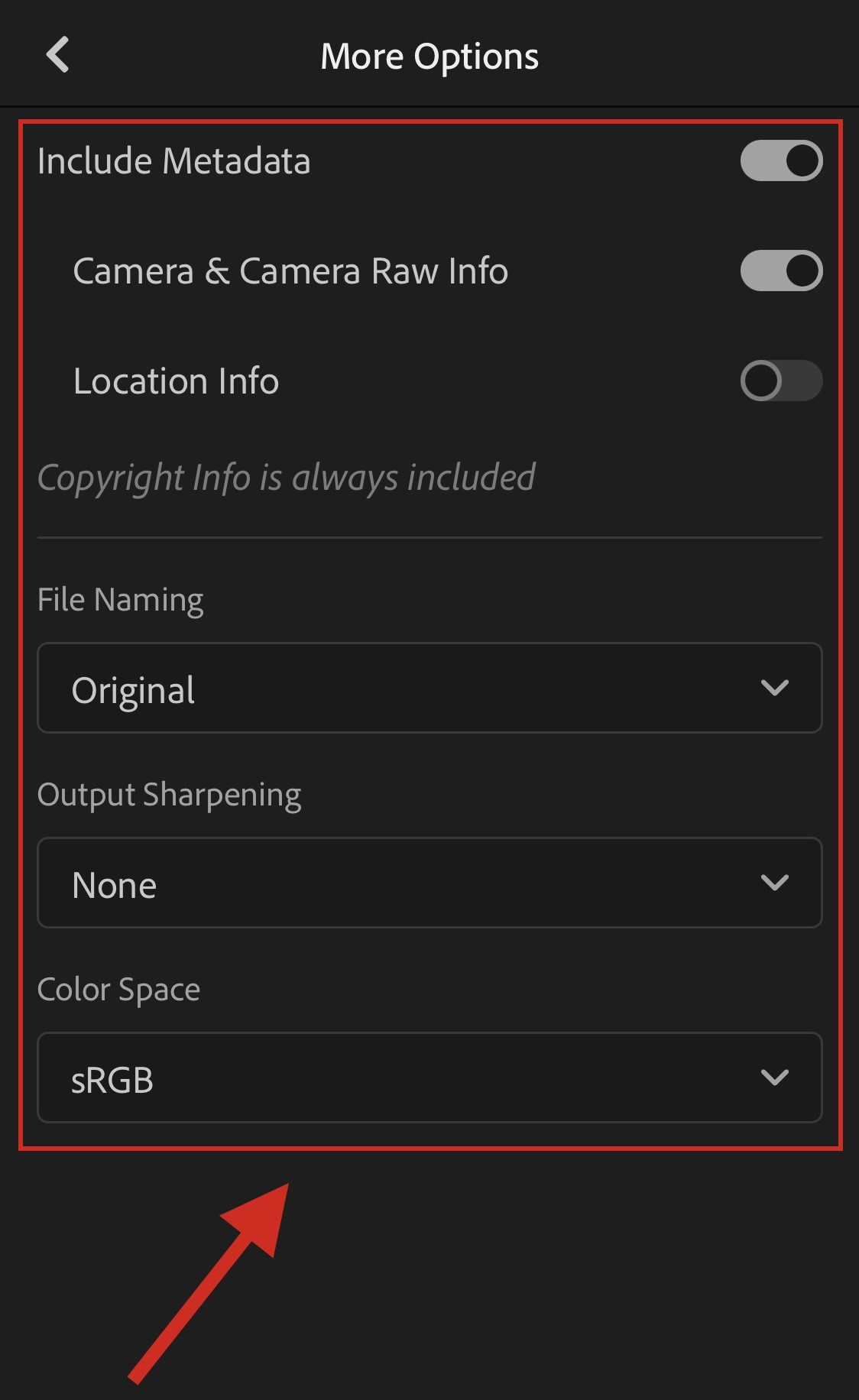
相机和相机 RAW 信息
位置信息
文件命名
输出锐化
色彩空间 - 返回并点击复选标记以保存更改。
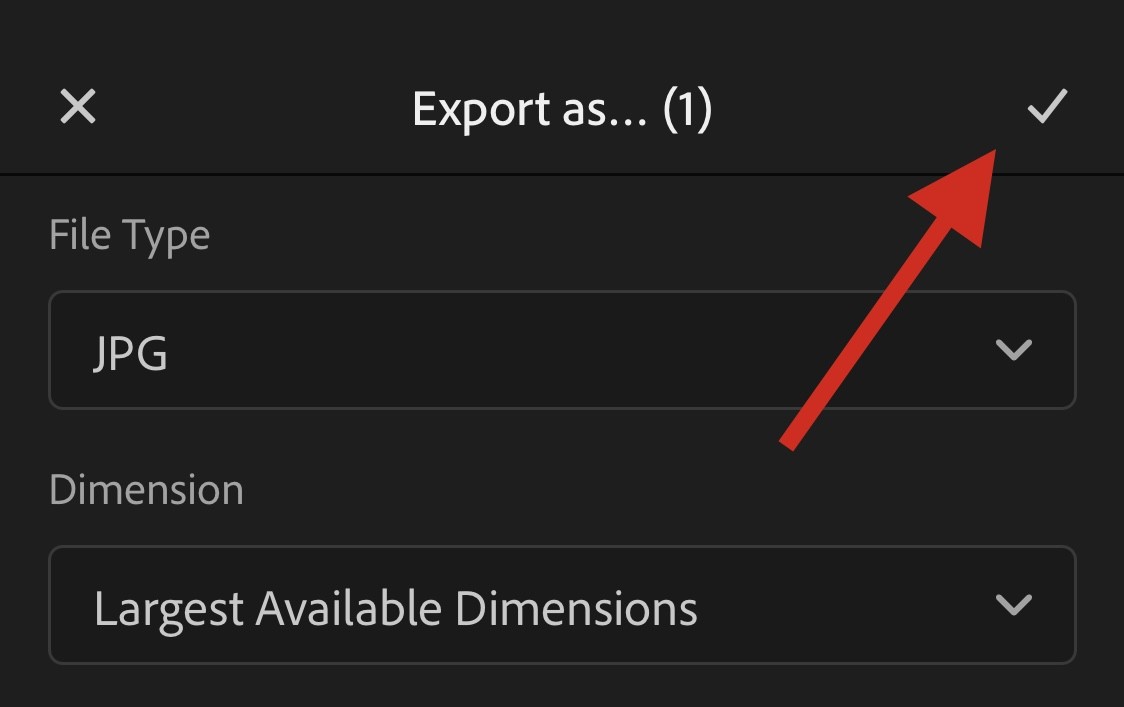
- 现在将导出该文件。您现在可以根据需要使用共享表来保存或共享您的图像。
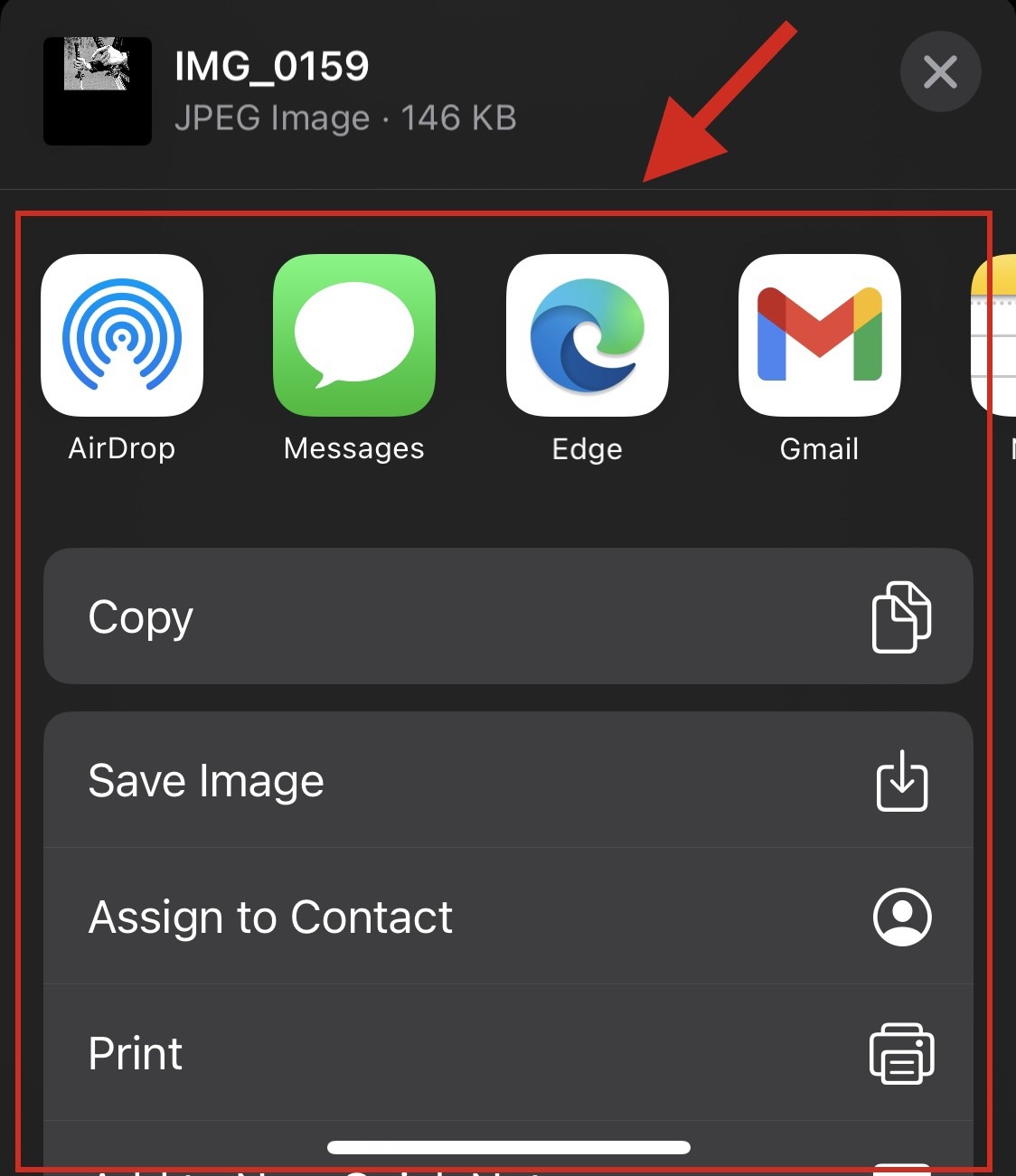
方法 5:使用 PhotoLeap 应用程序
- 使用 App Store 在您的 iPhone 上下载并安装 PhotoLeap 应用程序。
- 下载后启动 PhotoLeap 应用程序,然后点击底部的 + 图标。
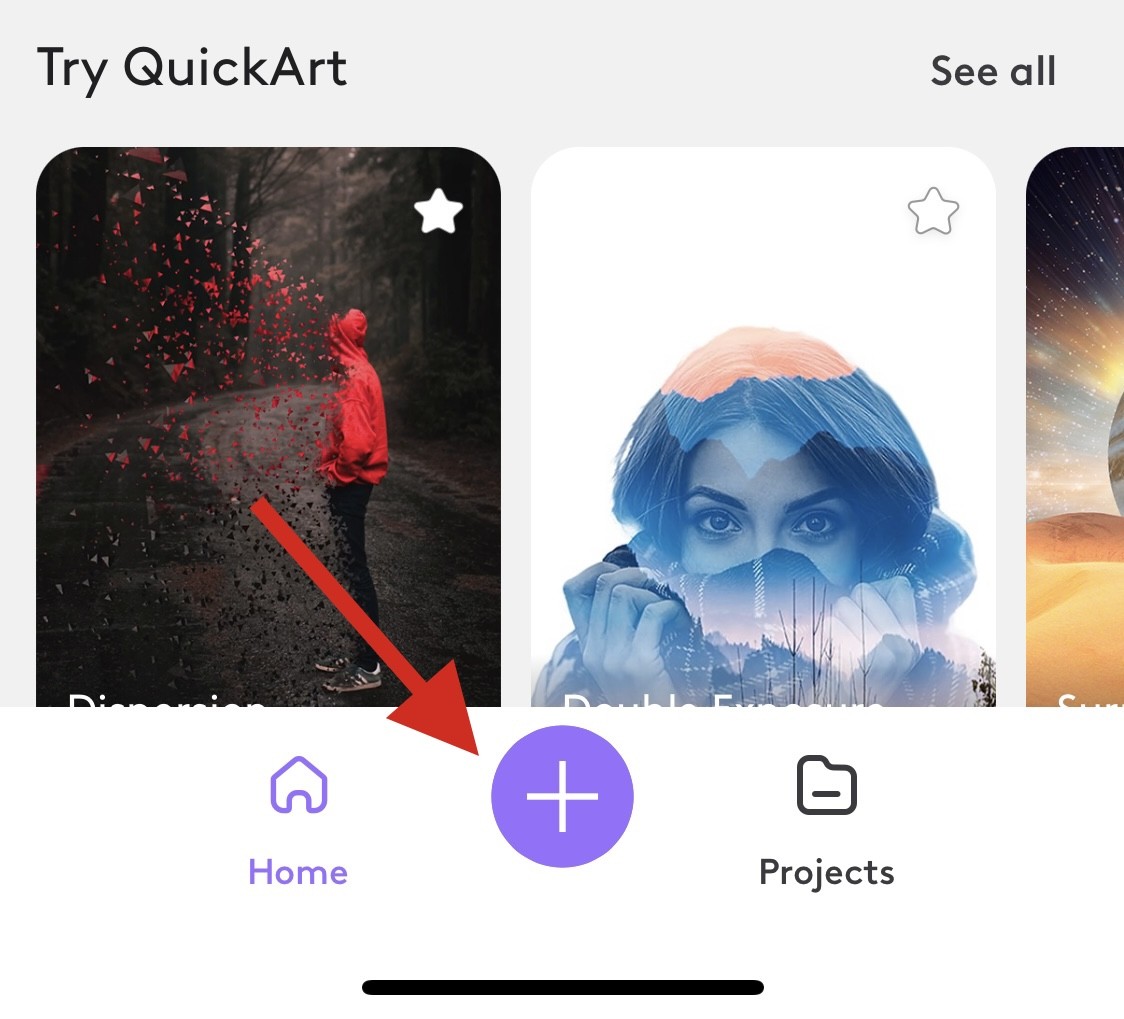
- 出现提示后,授予对照片的访问权限。
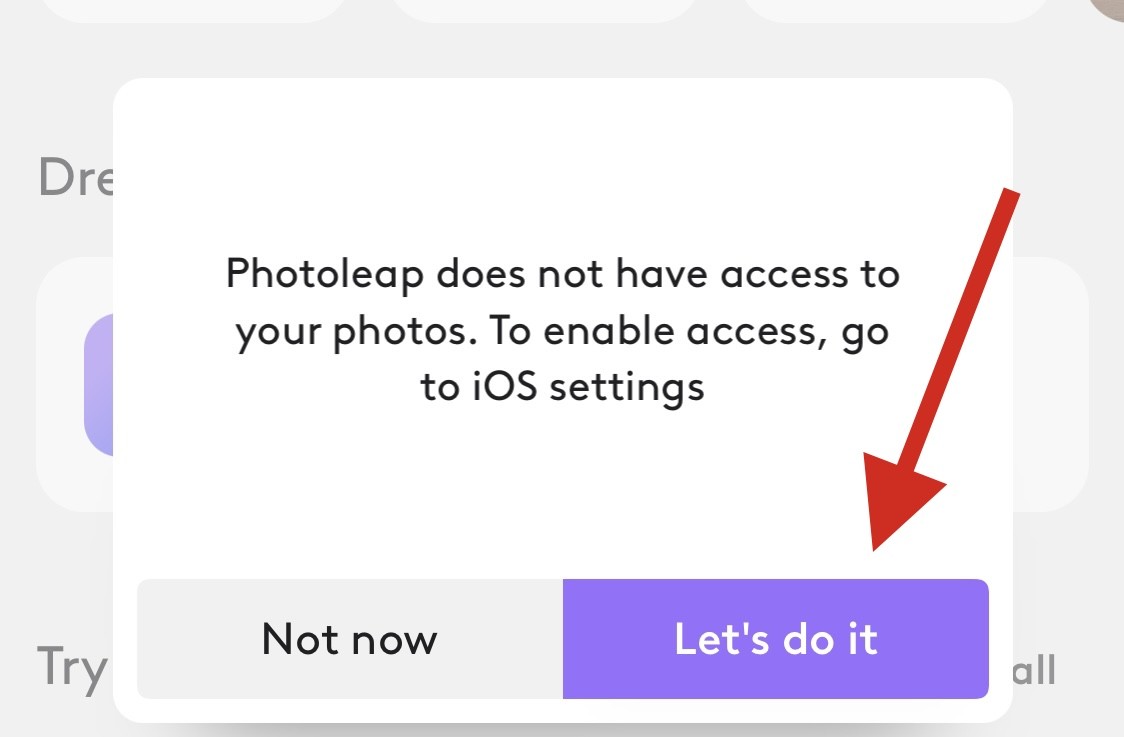
- 点击并从屏幕上的列表中选择照片。
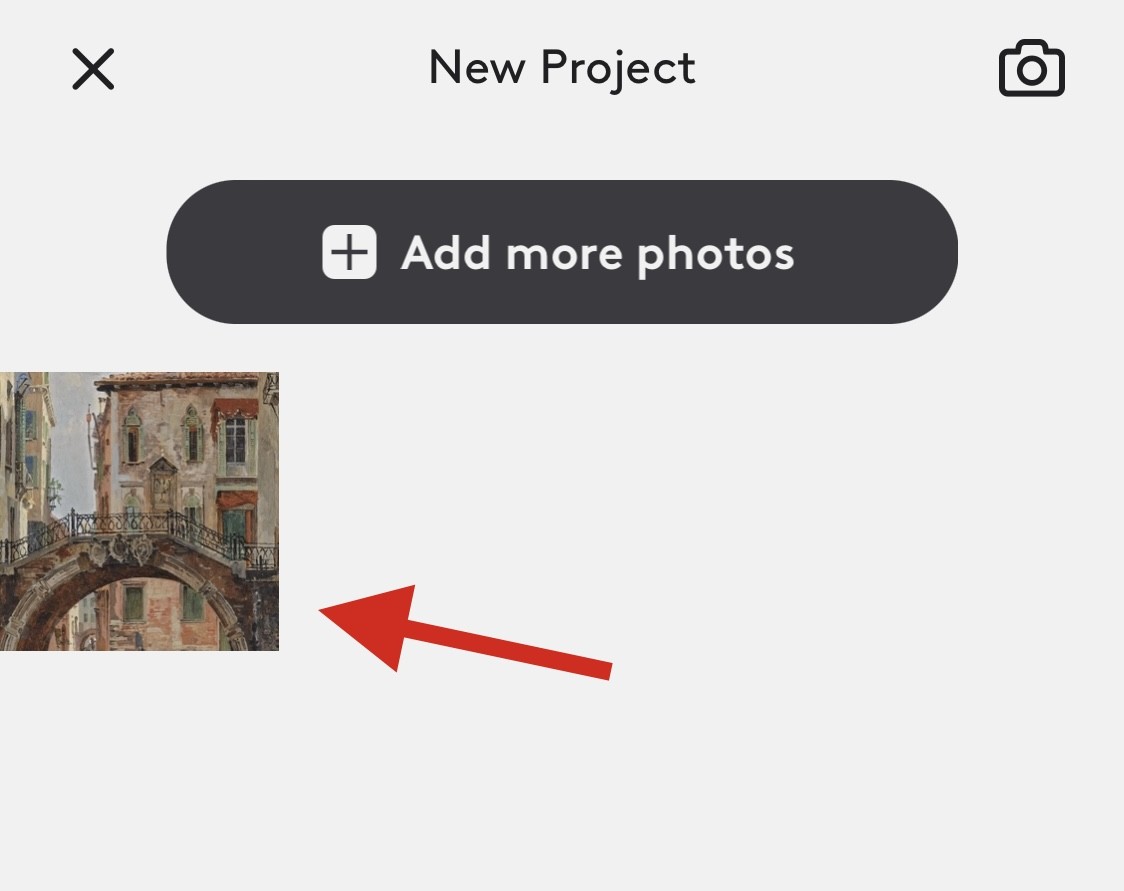
- 点按底部的调整。
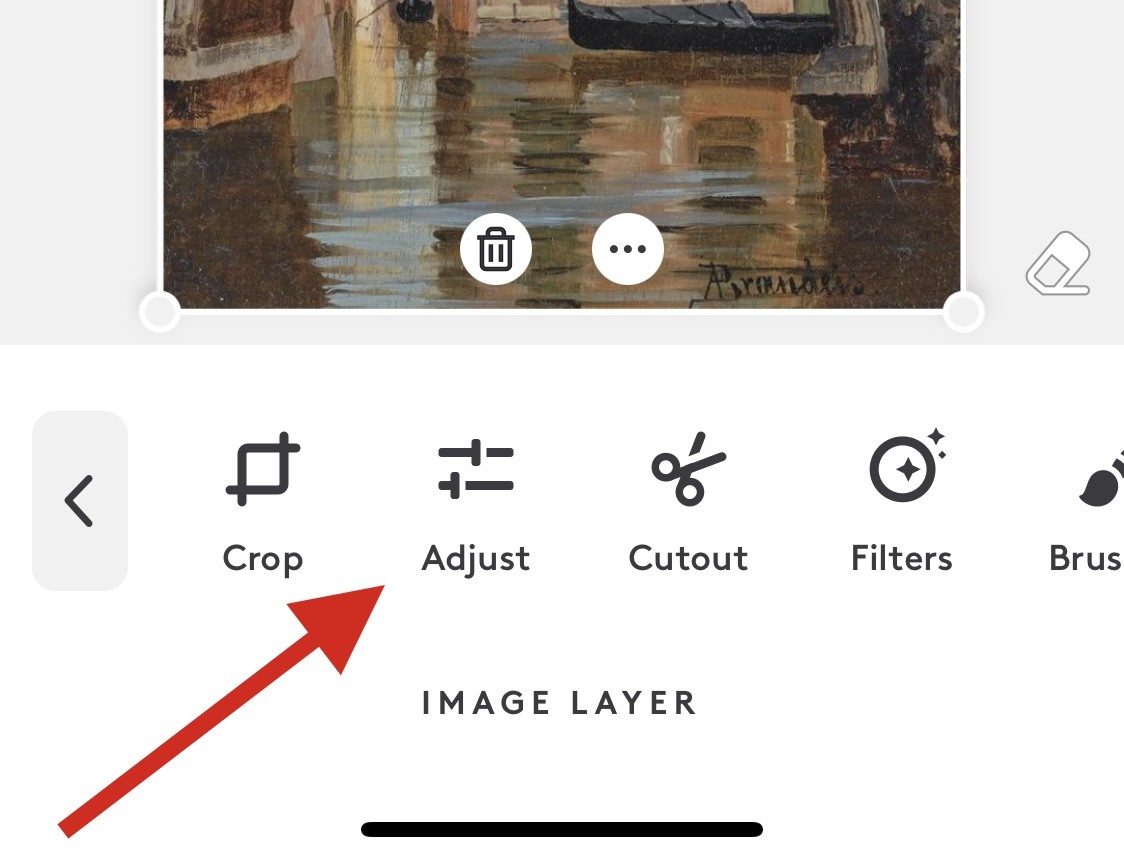
- 点击并选择锐化。
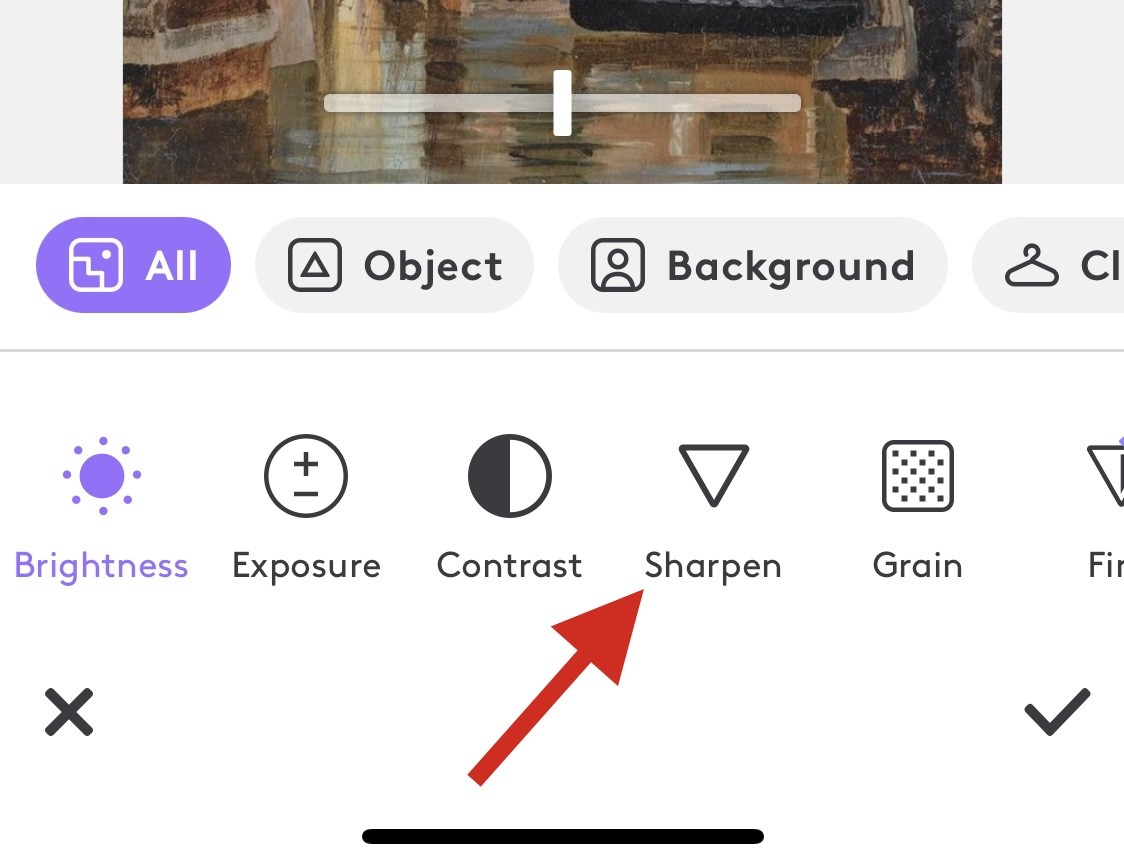
- 使用屏幕上的滑块进行相同的调整。

- 对结果感到满意后,点击复选标记。
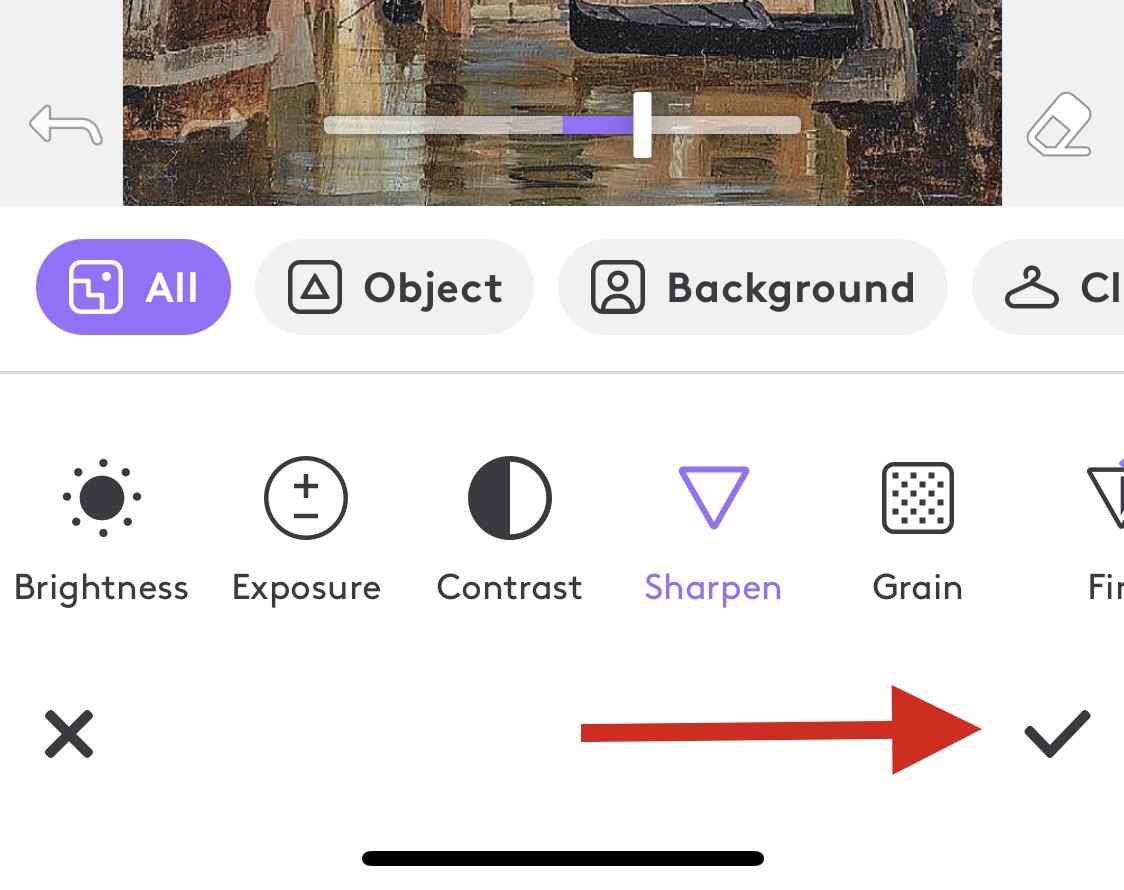
- 同样,如果您有高级订阅,请调整 Fine 和 Structure。
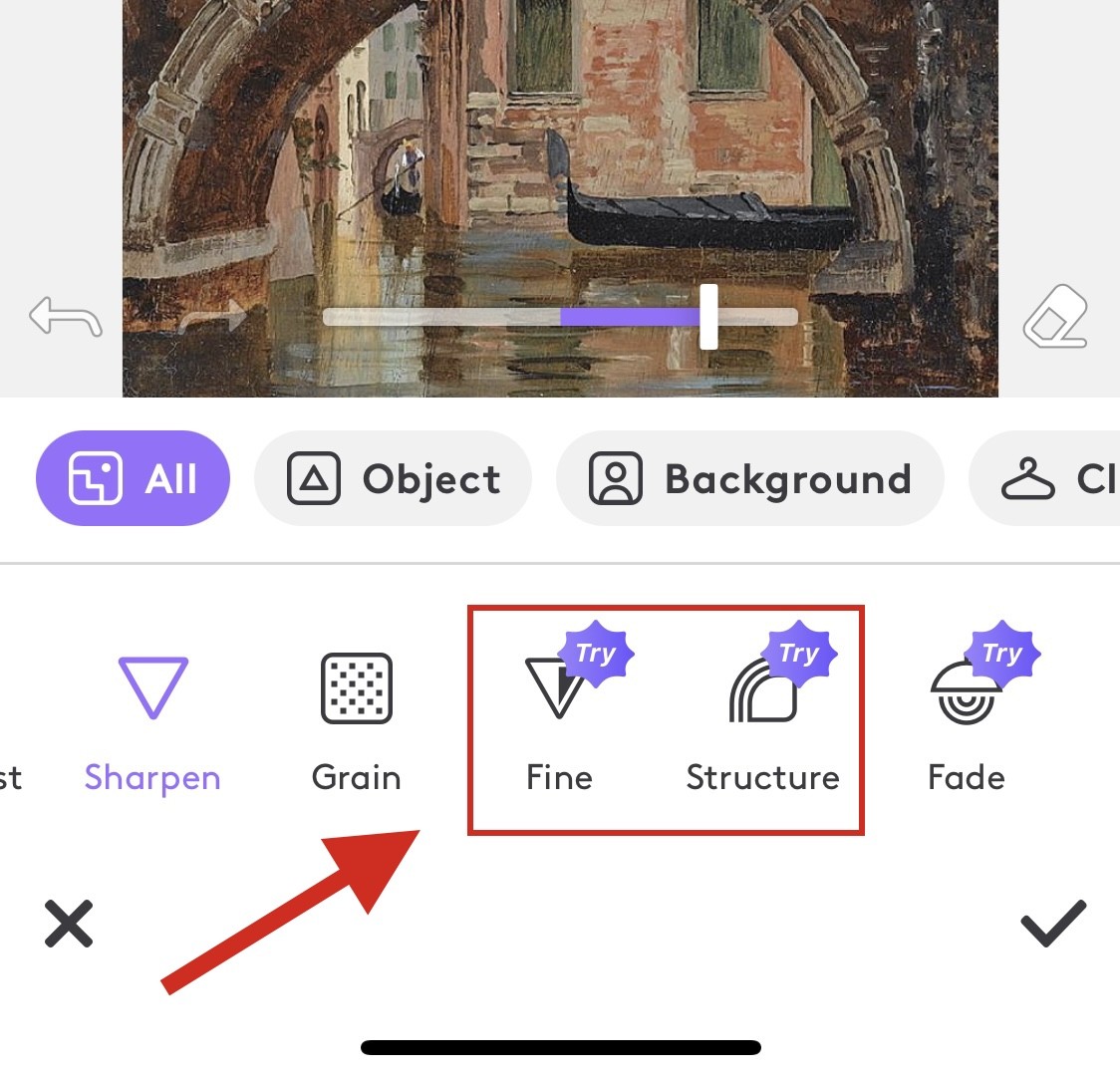
- 完成后,点击导出。

- 根据您的喜好调整屏幕上可用的导出选项。
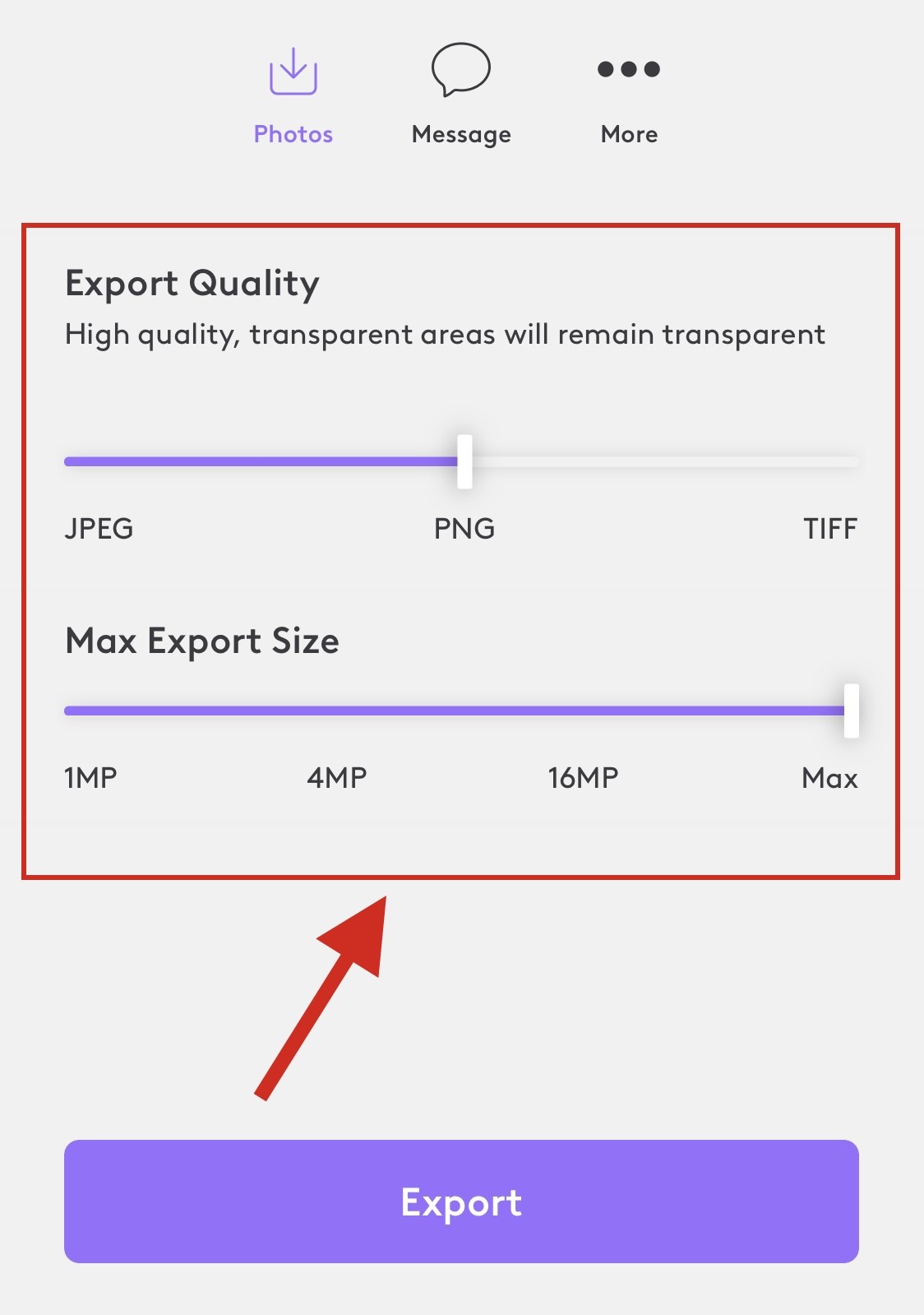
出口质量
出口规模 - 完成后,点击导出。
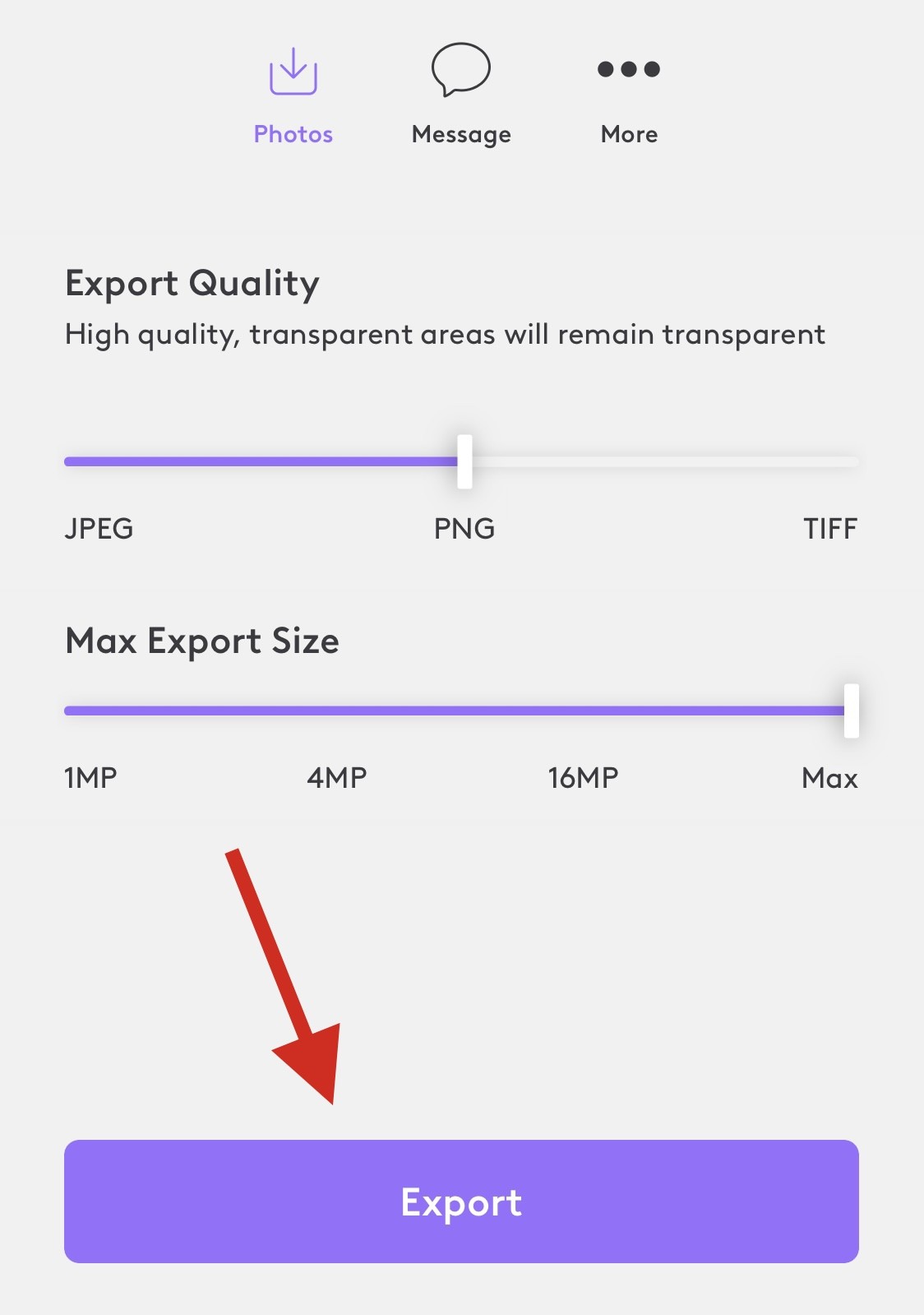
就是这样!您现在将在设备上使用 PhotoLeap 清除图像。
方法6:使用Peachy应用程序
- 使用 App Store 在您的 iPhone 上下载并安装 Peachy 应用程序。
- 完成后,启动 Peachy 应用程序并点击图库。
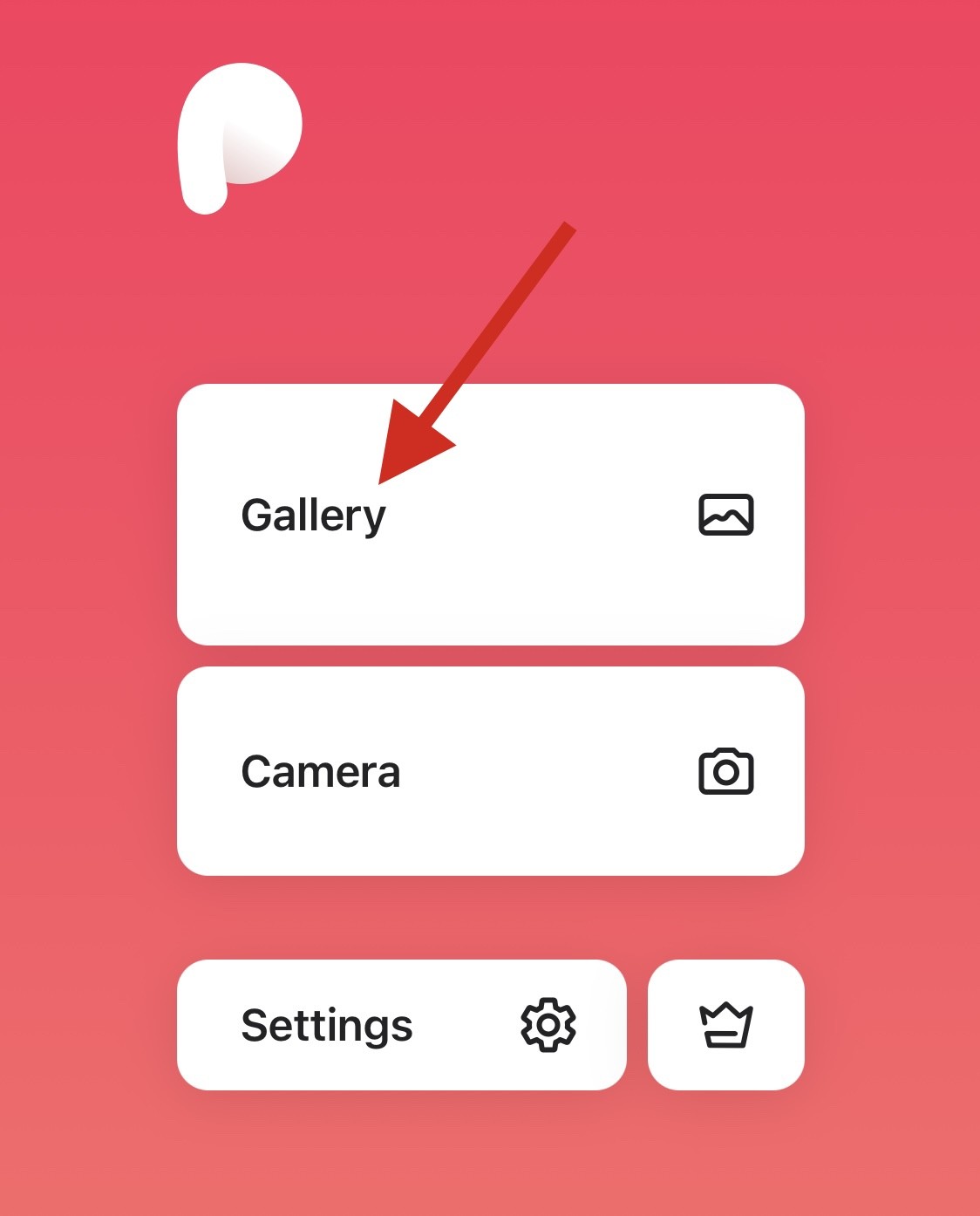
- 根据您的偏好设置,在出现提示时授予对照片的访问权限。现在,从屏幕上的列表中点击并选择相关图像。
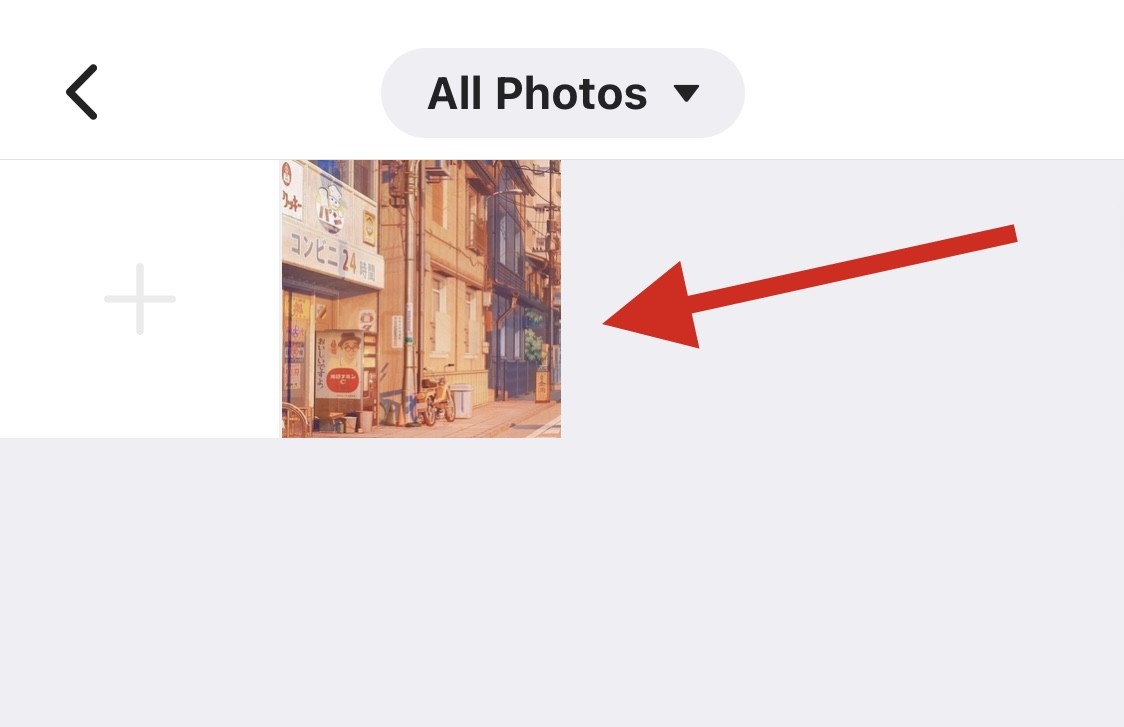
- 虽然 Peachy 主要关注身体美学,但您仍然可以使用它来使您的图像更清晰。轻点底部的修饰。
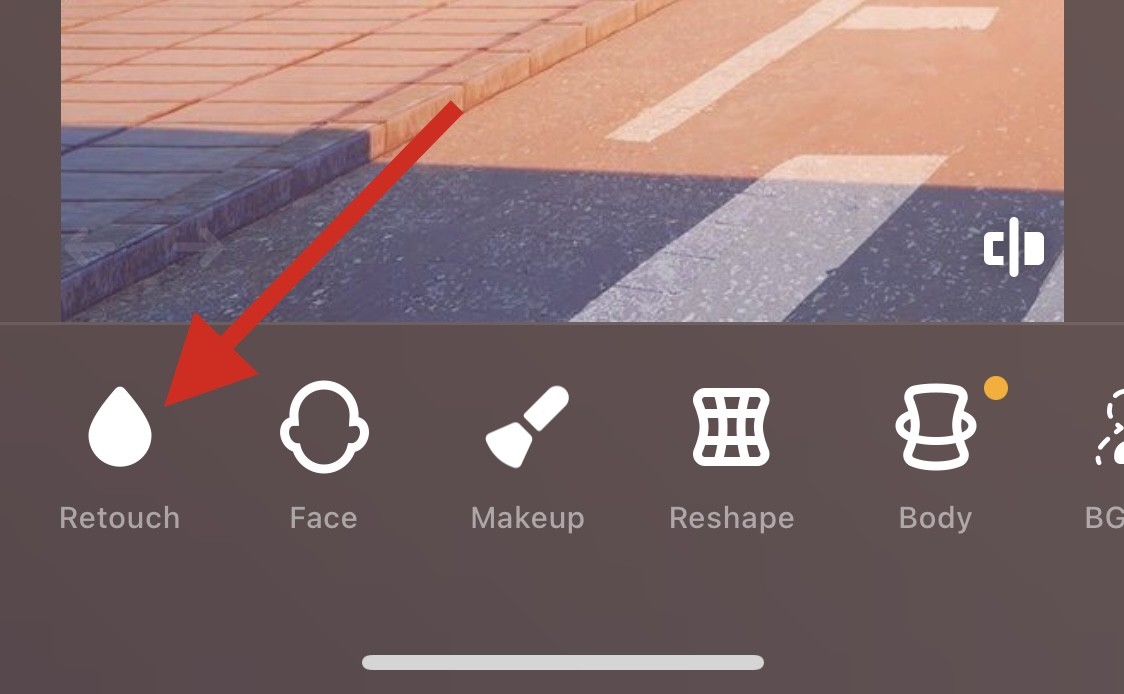
- 点击并选择详细信息。
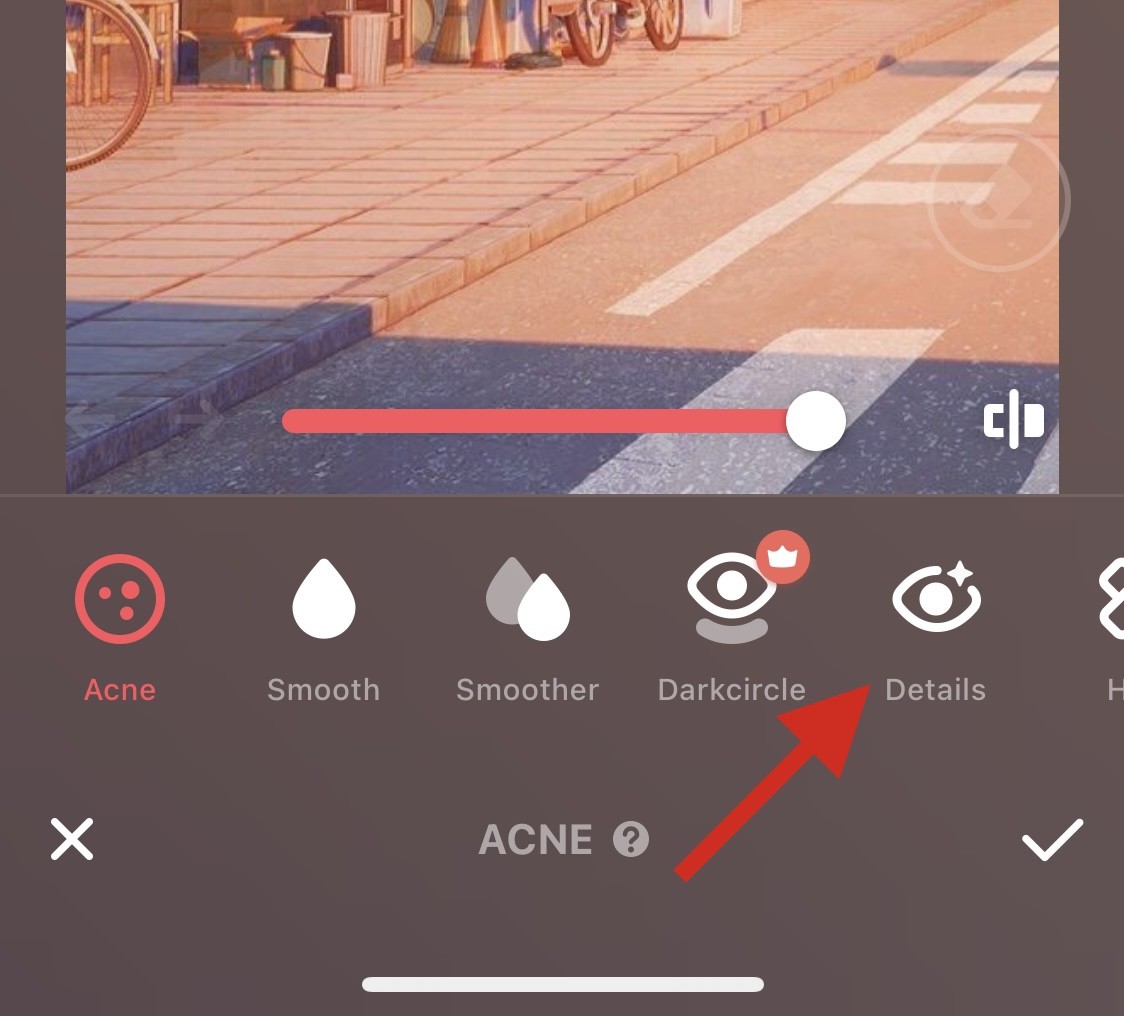
- 使用顶部的滑块根据您的喜好调整图像的清晰度。
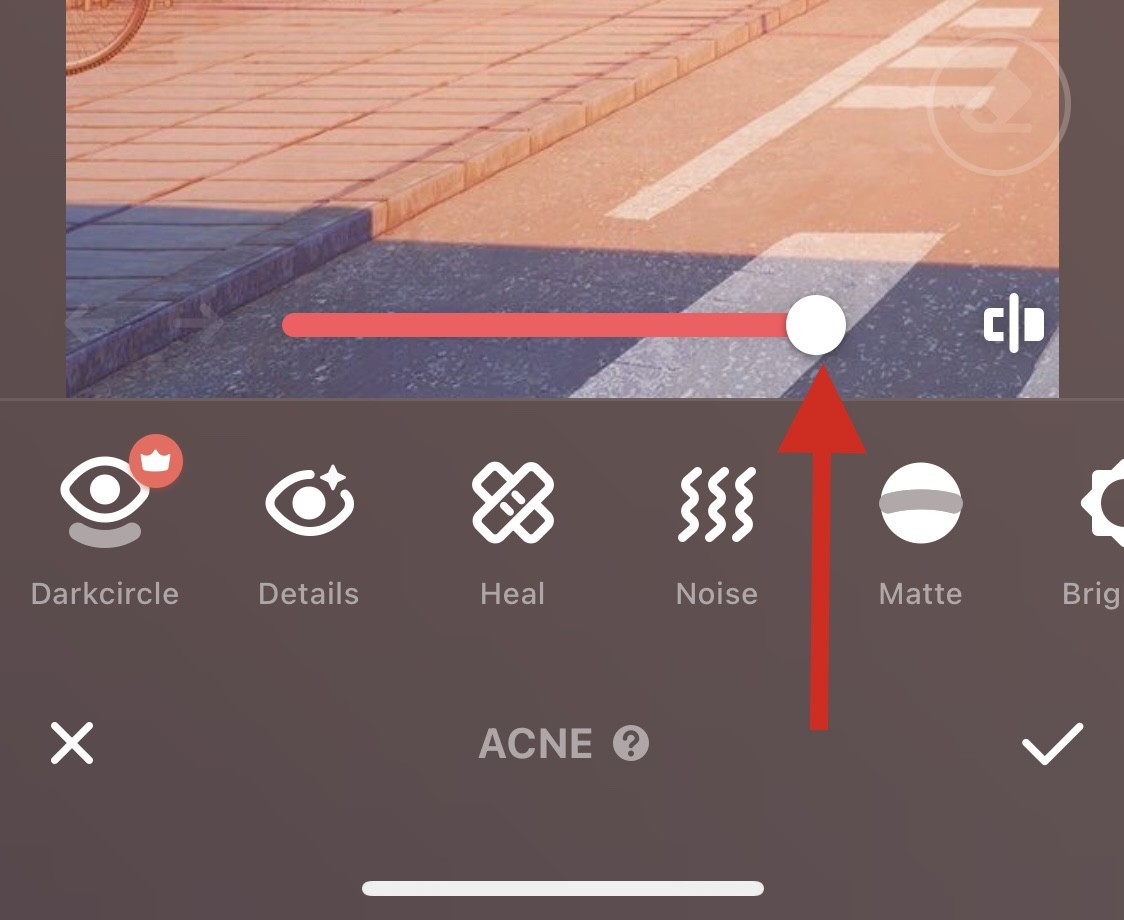
- 完成后,点击噪音。
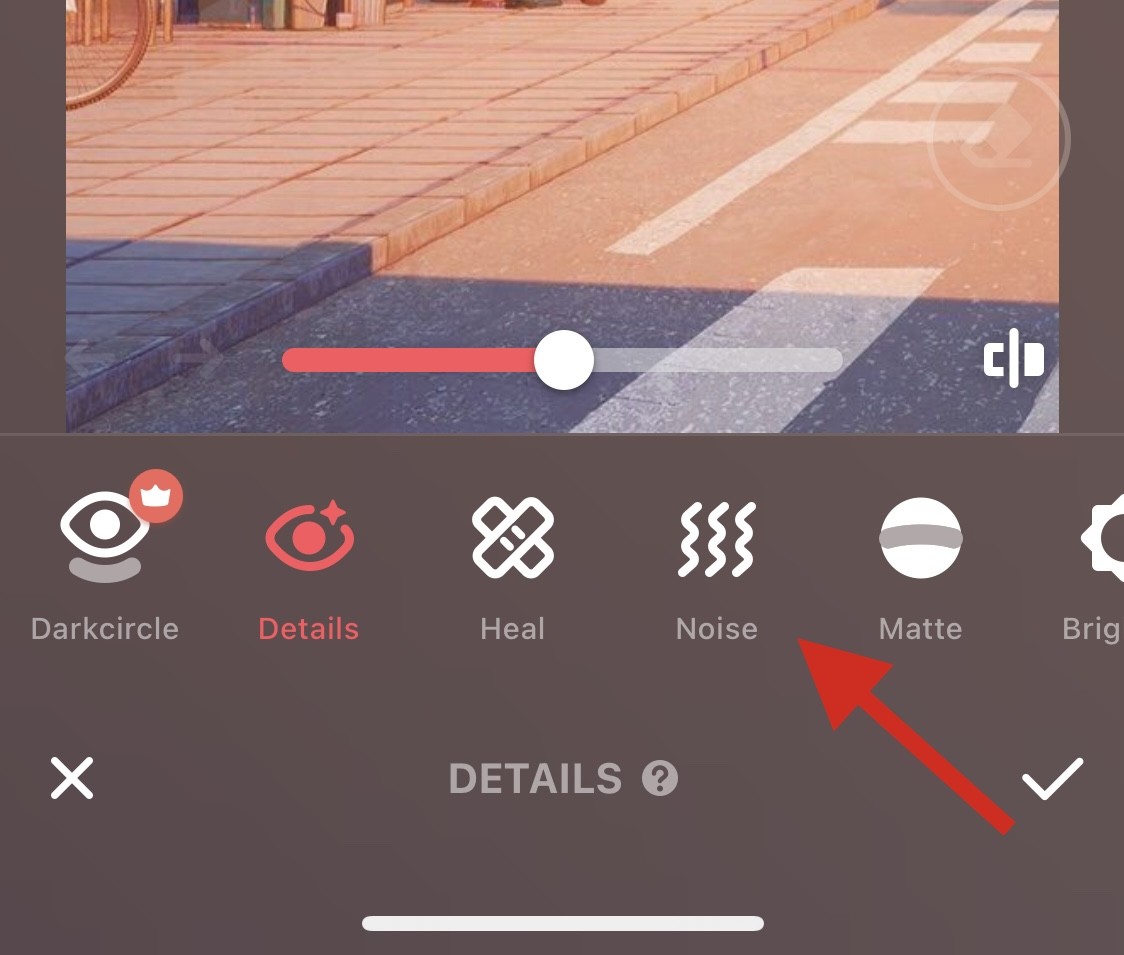
- 现在使用滑块来减少照片中的噪点,这将是作为增加锐度的副作用而引入的。
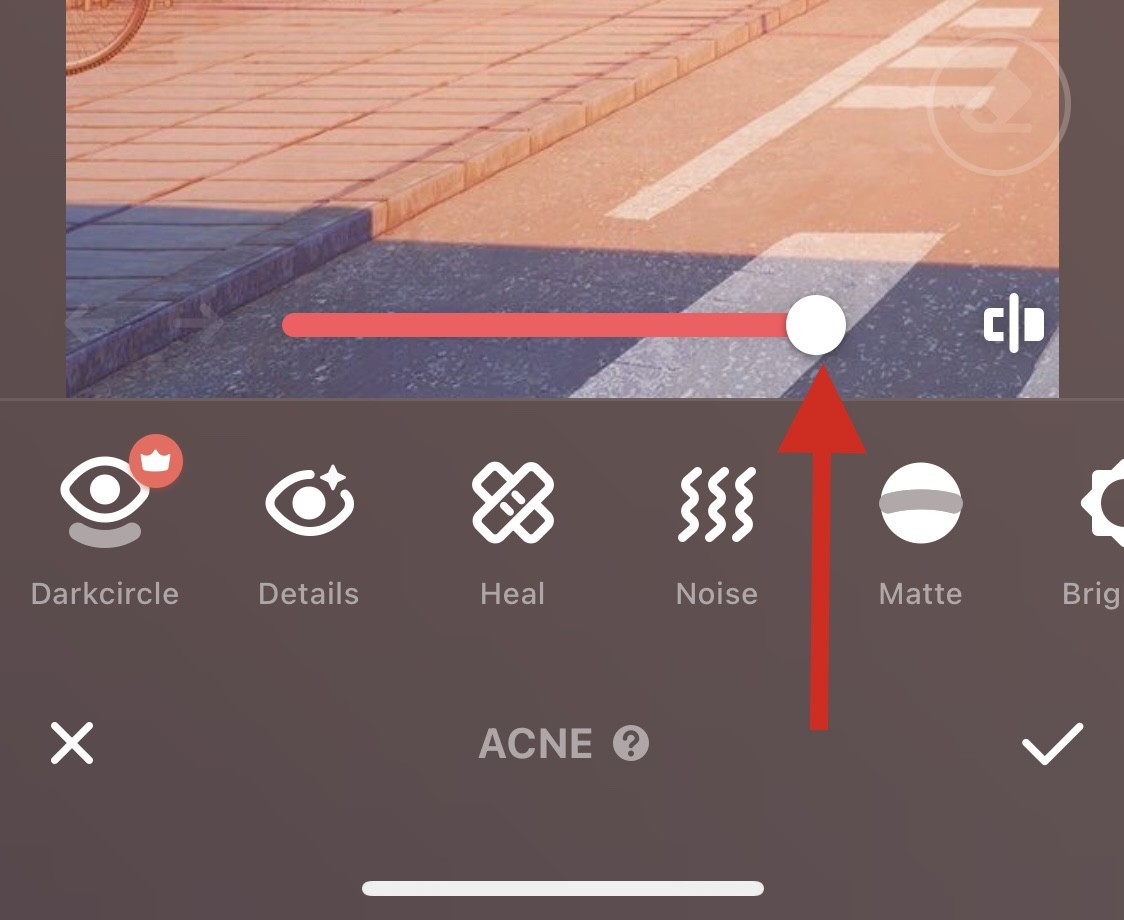
- 对预览感到满意后,点击右下角的复选标记。
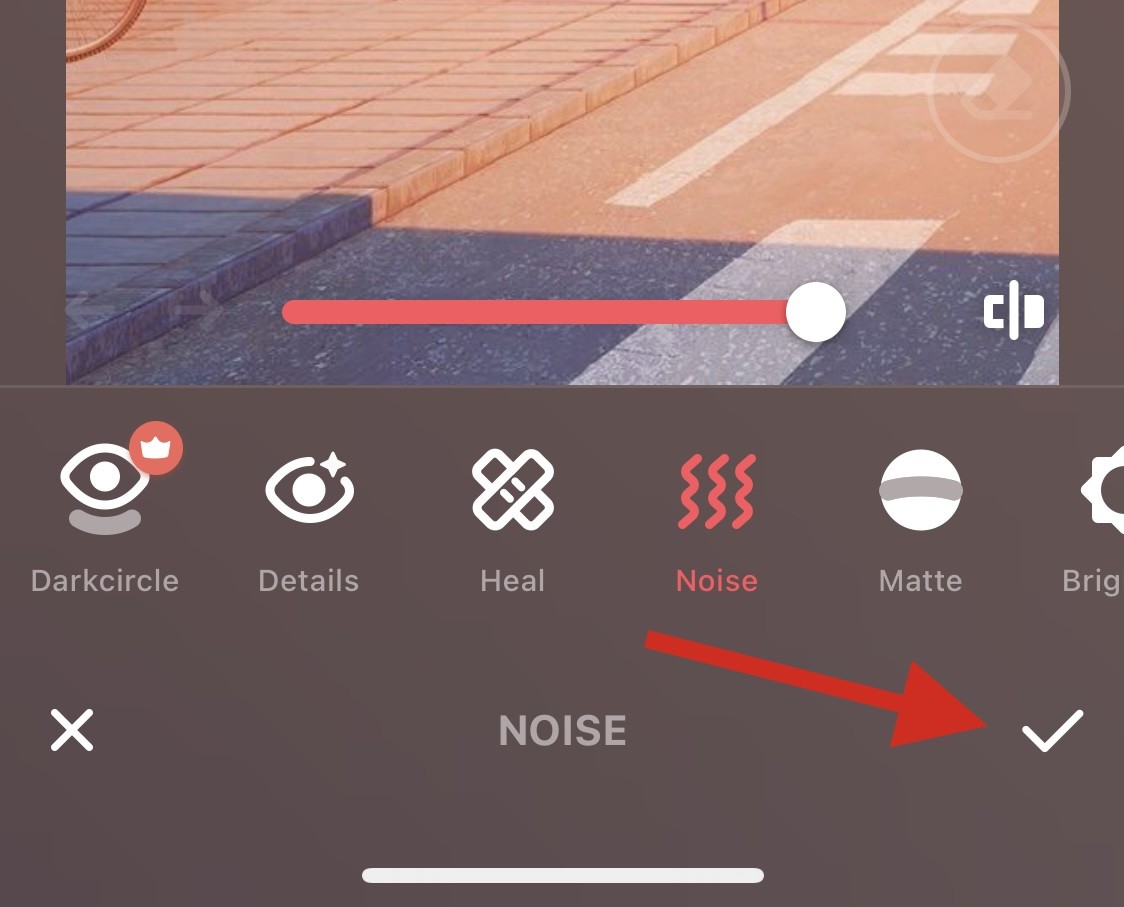
- 现在点击右上角的“下载”图标。
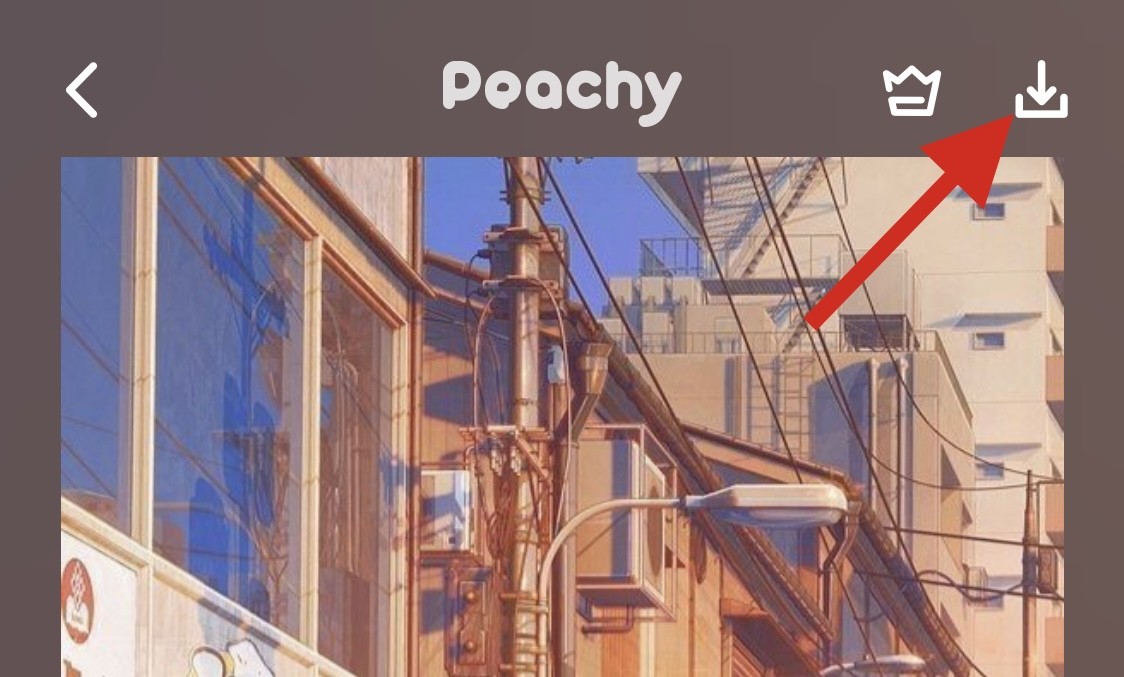
图像现在将被导出,您现在可以保存它或使用屏幕上可用的选项共享它。
其他第三方应用程序,使图片更清晰
在提供更多工具使您的图片更清晰时,还有更多第三方应用程序可能更适合您的需求。使用任一替代方法来帮助使您的图片更清晰。
 WhyNotWin11中文网
WhyNotWin11中文网